・Epic Gamesアカウントを使用したCapturing Realityへのログイン手順
・Epic GamesアカウントへのCapturing Realityアカウントの移行手順
・RealityCapture ライセンスアクティベートまでの手順
・RealityCapture チュートリアル
こちらの記事では、RealityCaptureのライセンスの確認、ダウンロード、ライセンスのアクティベートの方法について紹介します。
※本記事では、有償版ライセンスのアクティベート方法について記載しています。
最初に、ライセンス購入後のライセンスの確認についてご紹介します。
■ライセンスの確認
RealityCaptureのライセンスは、Capturing Reality社の公式サイトから確認することができます。
Capturing Reality社の公式サイトにアクセスし、Epic Gamesのアカウントを使用してログインを行います。
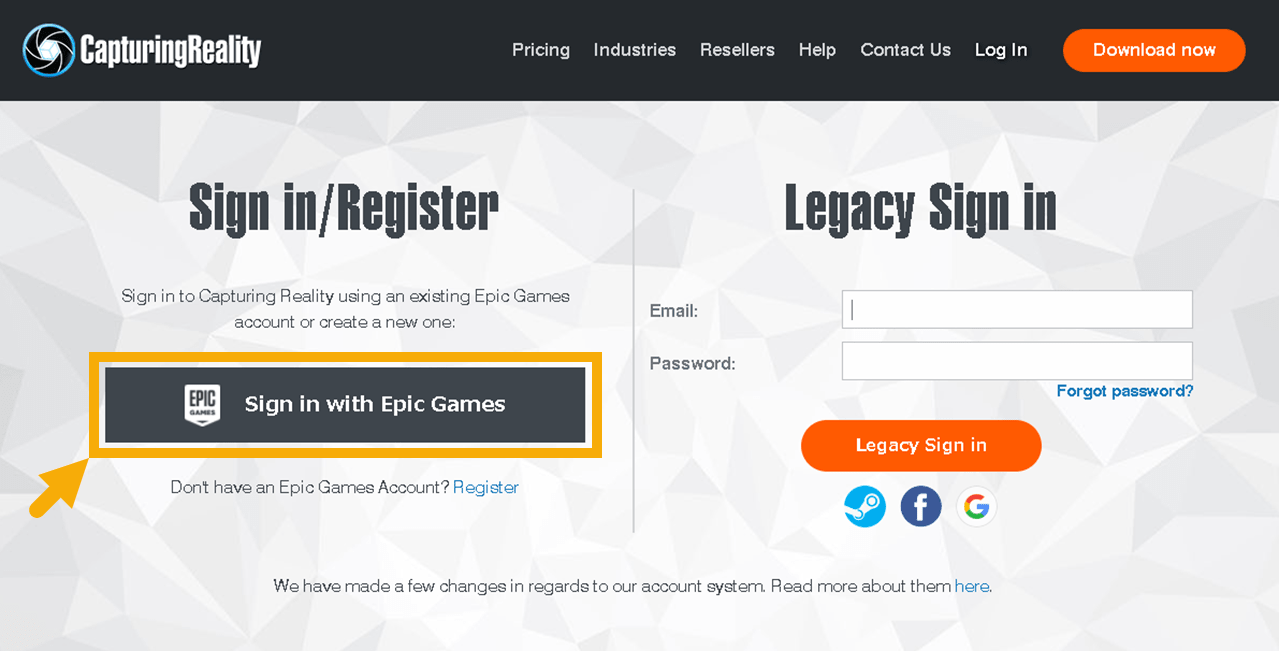
ログイン後、画面右上にある「Licenses」を選択します。
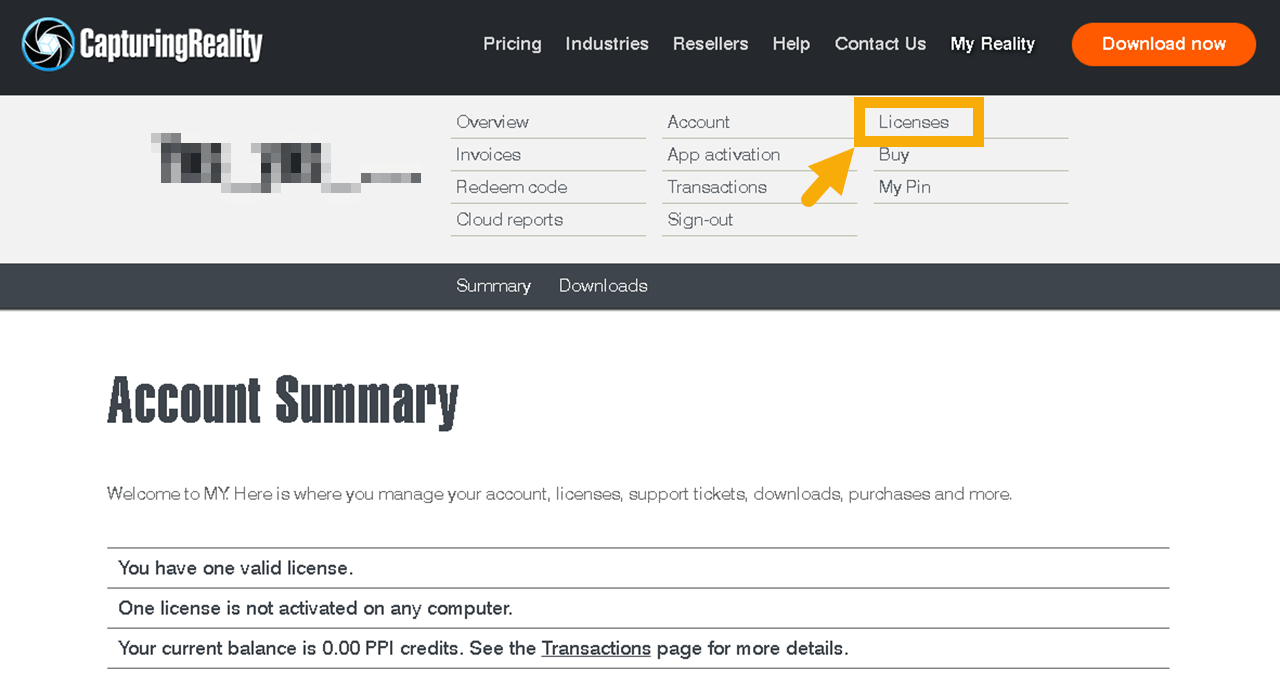
すると、下画像の画面に切り替わり、現在所有しているライセンスが表示されます。
現在、こちらのアカウントには、ENTERPRISEのライセンスが1本登録されているので、下画像のように、ライセンスが1つ認識され、そのライセンスの情報が表示されます。
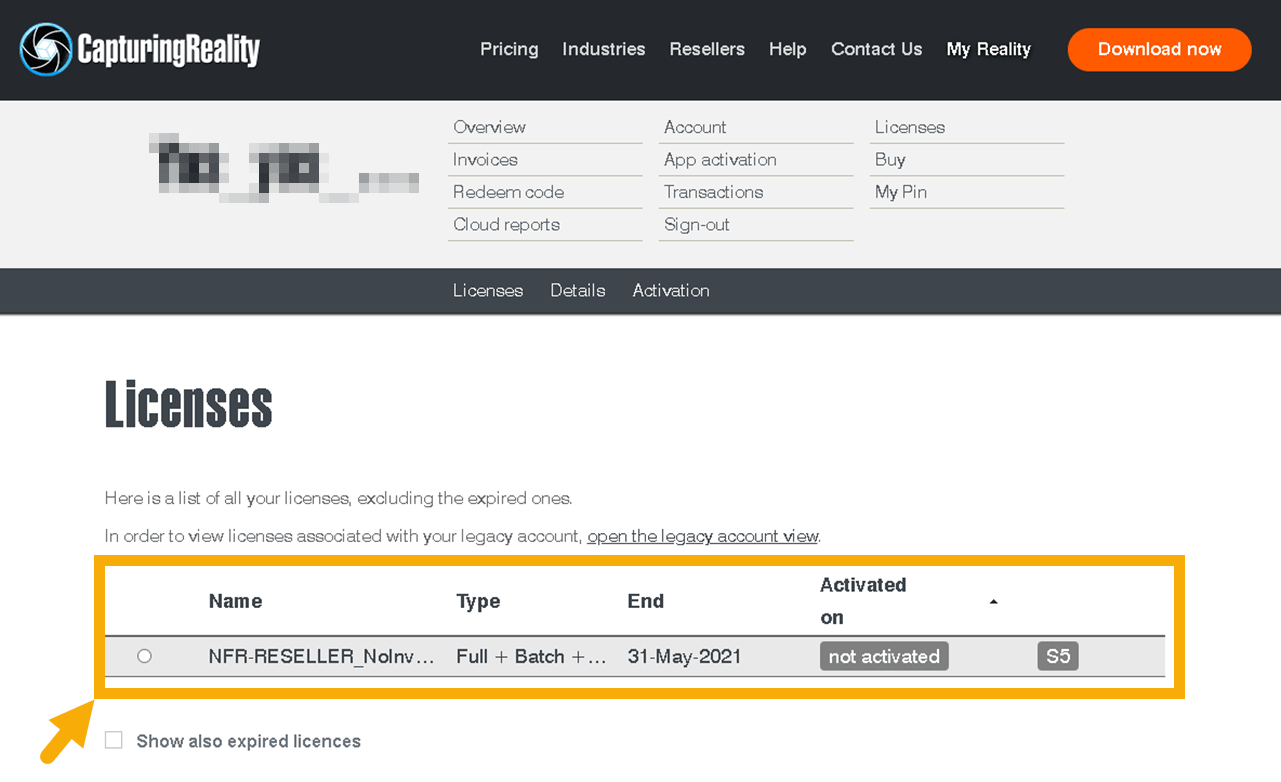
所有しているライセンスの左側にある丸ボタンをクリックし、ライセンスを選択します。選択することで、ライセンスの詳細を確認することができます。
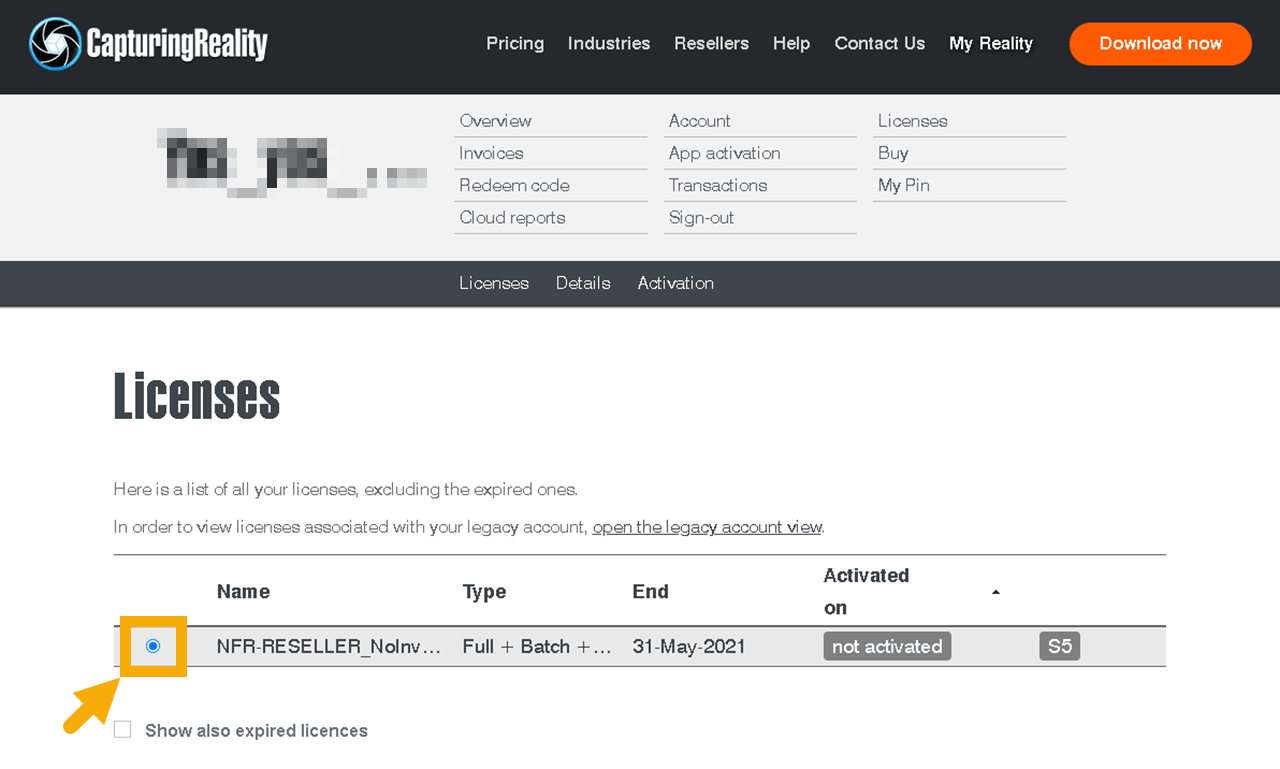
丸ボタンをクリックすると、ページ下側にあるDetailの項目に選択されたライセンスの情報が表示されます。
ここで、ライセンスの期限等の確認やライセンスの更新を行うことが可能です。
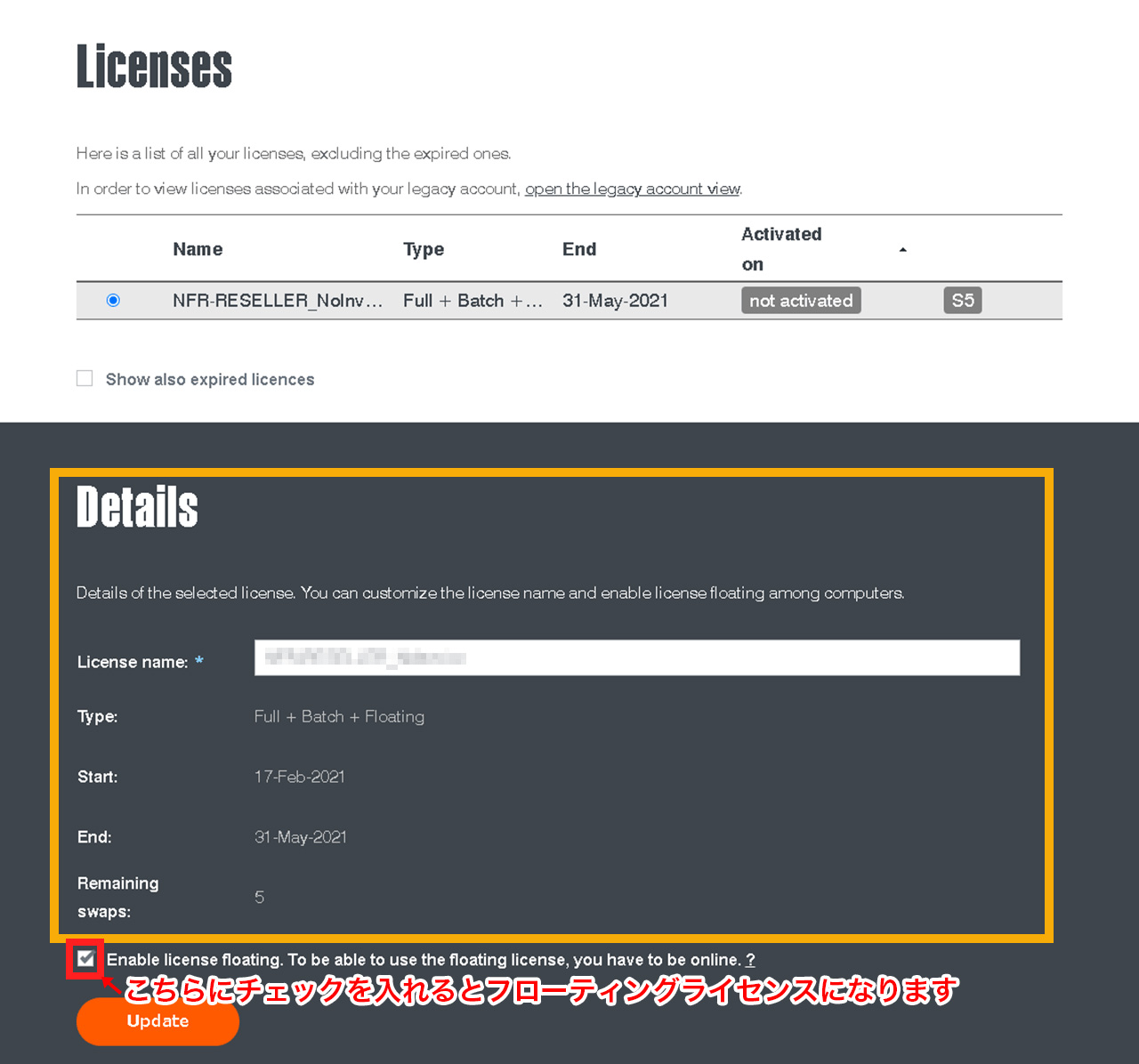
※フローティングライセンスで使用する場合は、Enable license floating…にチェックを入れ、updateをクリックします。
オフラインでライセンス利用する場合など、マシン固定のノードロックライセンスとして使用したい場合は、
Enable license floating…にチェックを入れず、updateをクリックします。
上記画像のような場合では、ライセンスのアクティベートが完了していないため、ライセンスを使用するPC名やライセンス設定の表示がありません。
Lisenceの項目を確認すると、2番目の「Activatied on」が「not activate」になっていることが分かります。これは、現状ライセンスは所有しているが、アクティベートされていない状態であることを表しています。
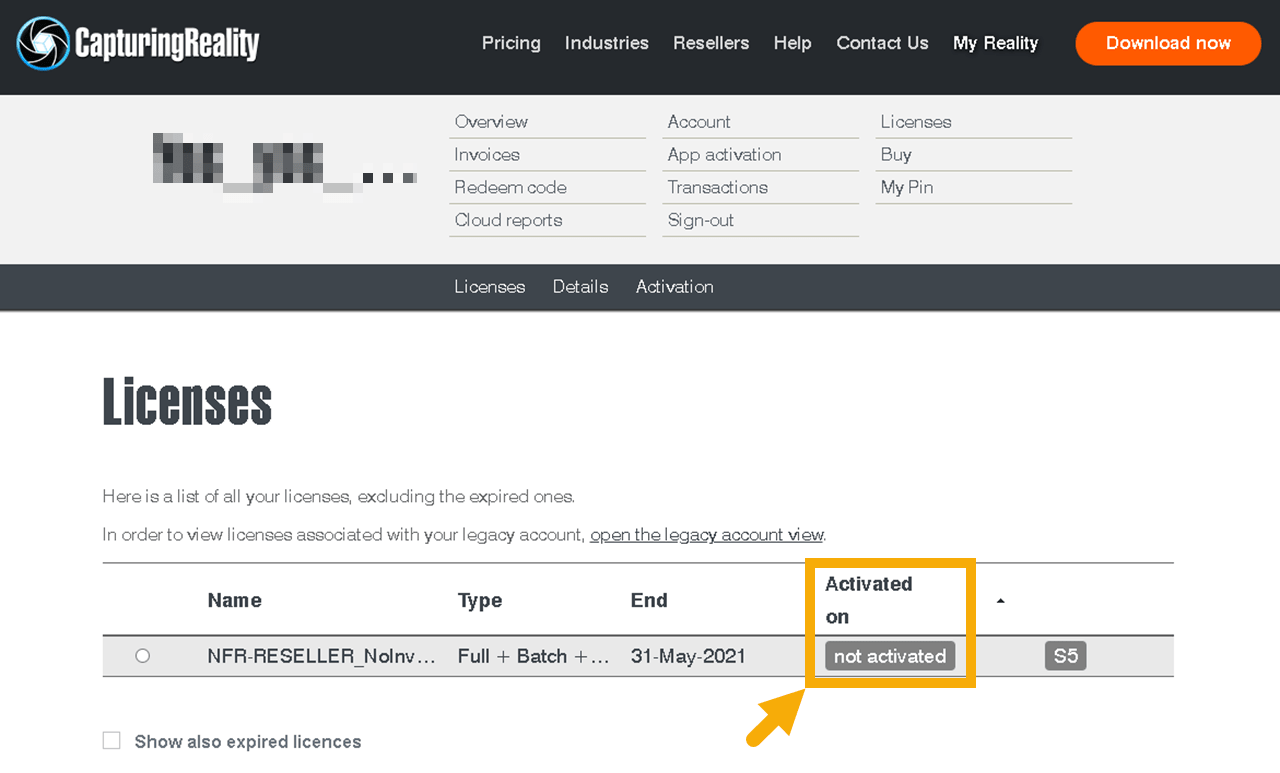
ここからは、ライセンス認証を行う為、RealityCaptureのアプリケーションのダウンロード方法についてご紹介します。
■RealityCaptureアプリケーションのダウンロード
ライセンスをアクティベートする方法は、以下の2通りあります。
- CLIを使用してトークンを作成し、ライセンスをアクティベートする方法
- RealityCaptureを起動させ、必要情報を入力する方法
今回は、2つ目のRealityCaptureを起動し、アクティベートする方法についてご紹介します。
最初に、RealityCaptureのアプリケーションをダウンロードします。画面右上にあるオレンジ色の「Download now」を選択します。
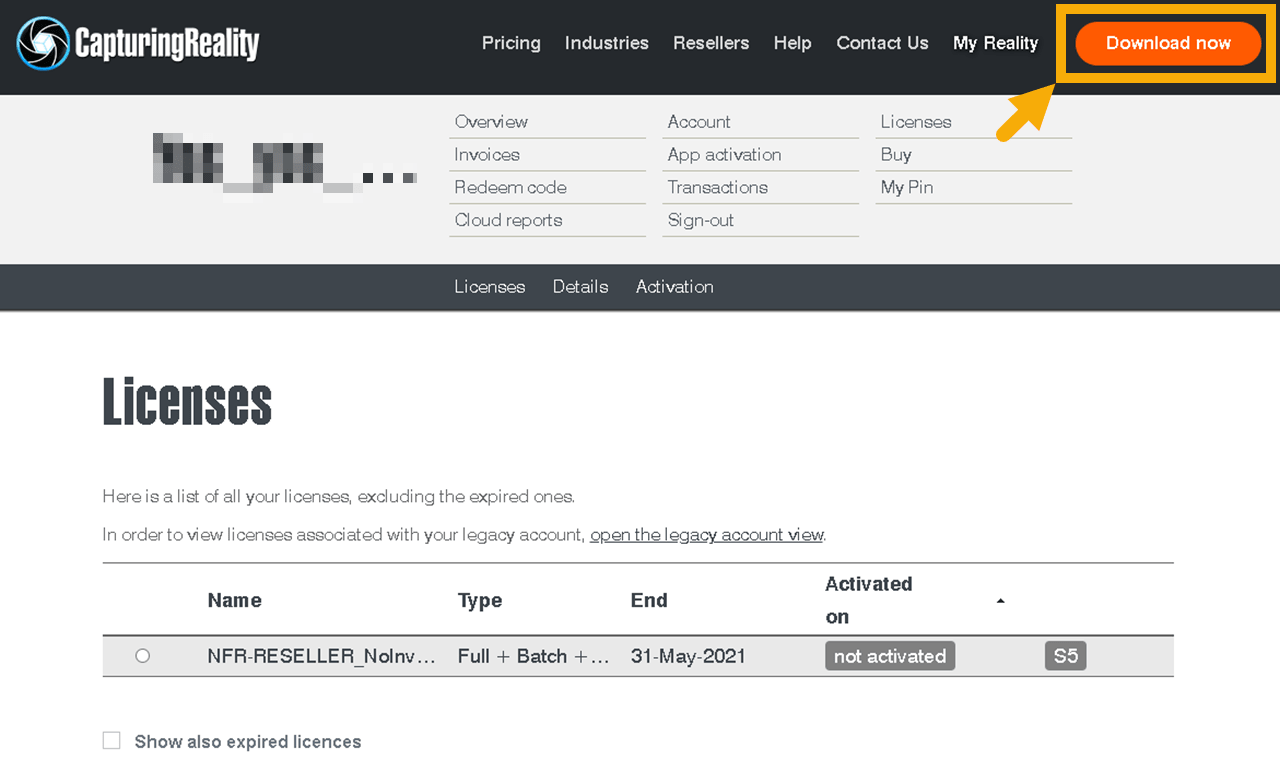
すると、下画像の画面に切り替わり、RealityCaptureのダウンロードが開始されます。
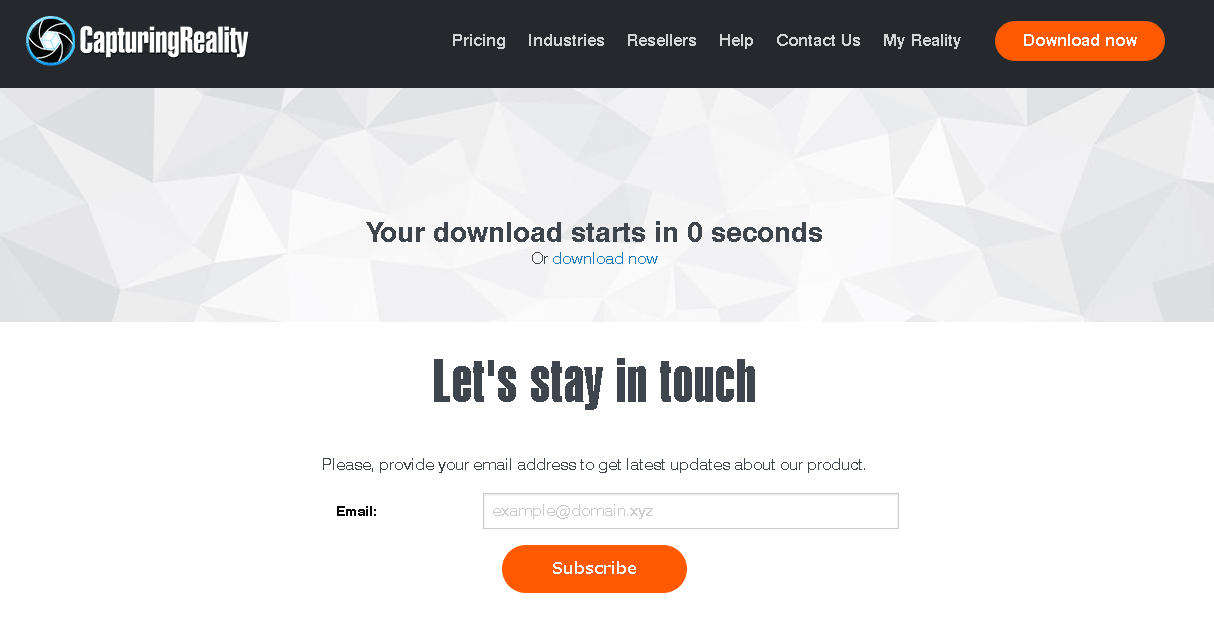
※補足:こちらのページでは、PPIライセンスのインストール方法を解説している動画があります。PPIライセンスを使用される方は、動画をご参照ください。
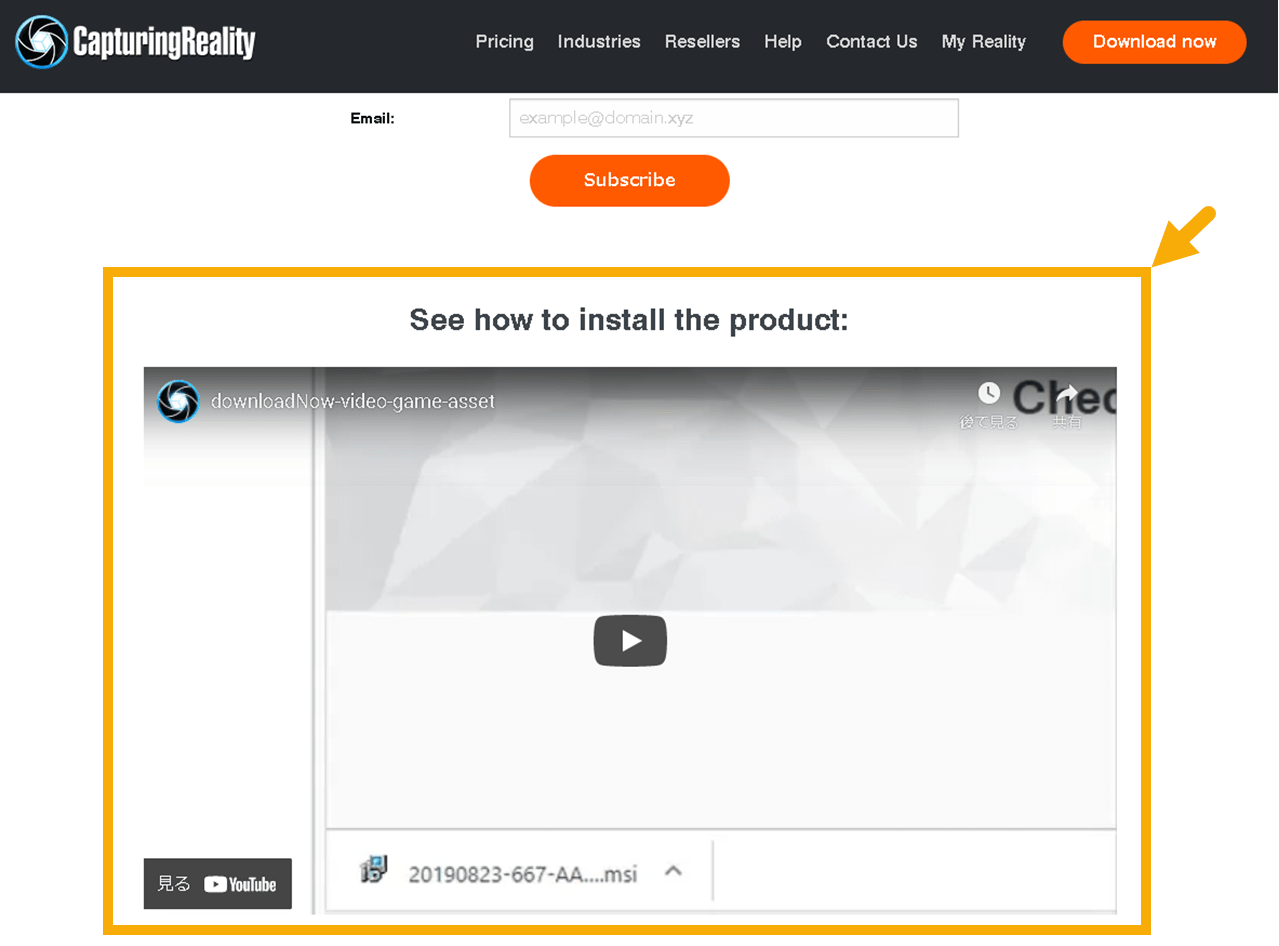
ダウンロード完了後、ファイルを実行し、インストーラーを起動させます。
起動後、インストールを実行するため「Next」を選択します。
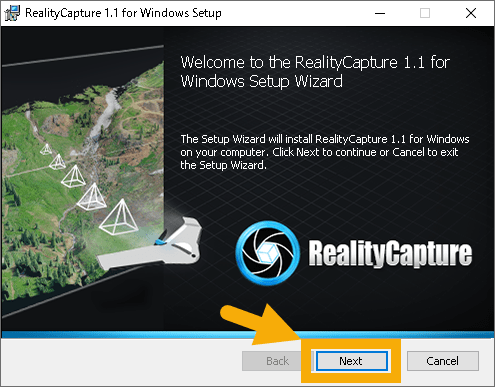
次に、End-User License Agreement(ライセンス契約書)が表示されます。「I accept the terms in the Kicense Agreement」のトグルを有効にします。有効にすると「Next」が選択できるようになります。
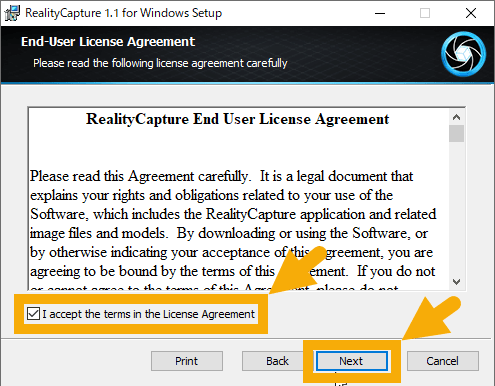
インストール場所を選択します。(基本的にデフォルトからの変更をする必要はありません)
選択後、「Next」をクリックします。
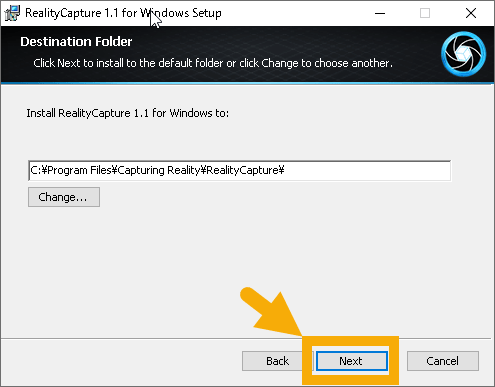
これでインストールの準備が完了しました。
最後に「Install」をクリックして、RealityCaptureのインストールを開始します。
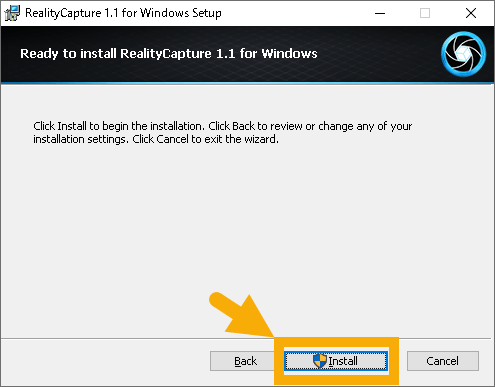
インストール完了後「Finish」を選択し、終了します。
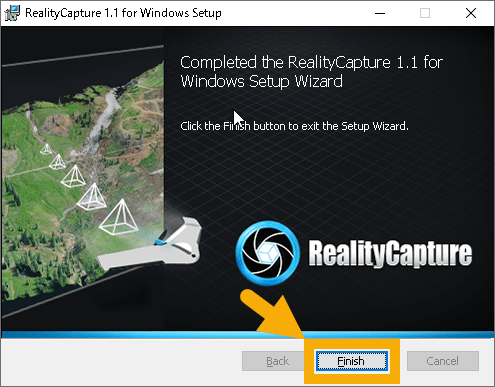
RealityCaptureのアプリケーションをインストールすることで、デスクトップにショートカットが作成されます。
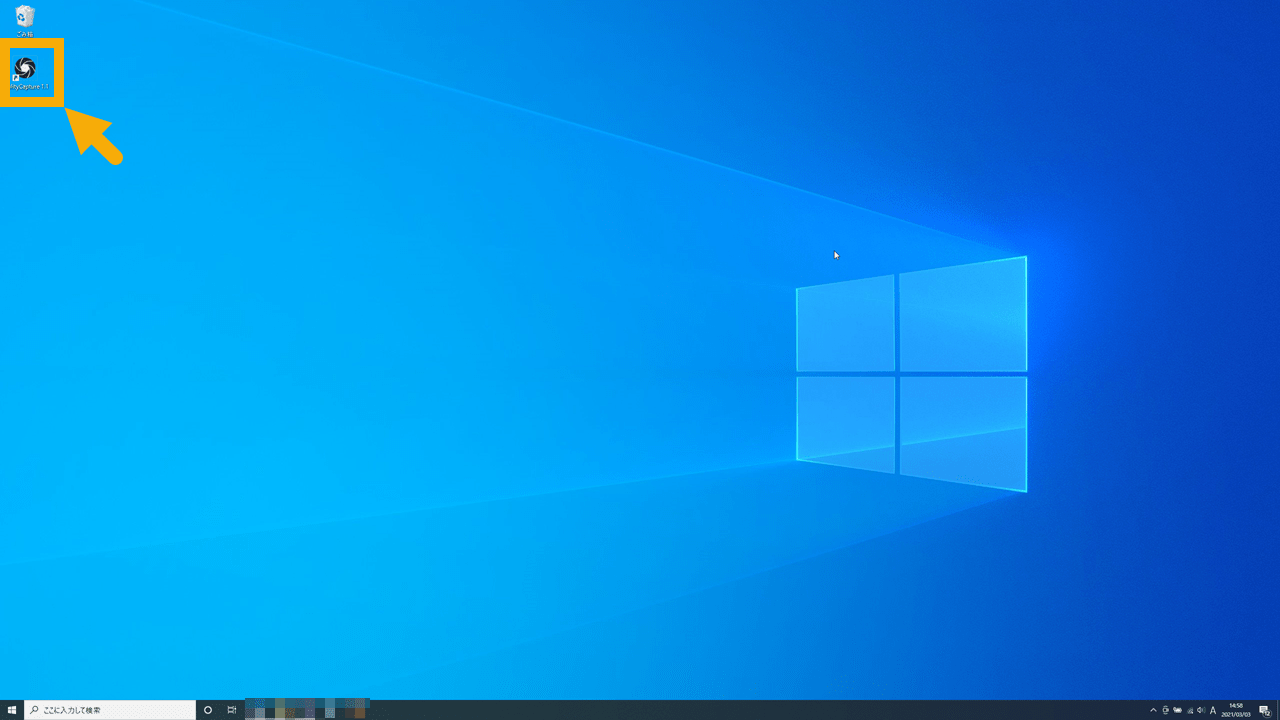
アプリケーションのダウンロードおよびインストール方法については以上です。
ここからは、ライセンスのアクティベート方法について紹介します。
■RealityCaptureライセンスのアクティベート
先ほどダウンロードした、RealityCaptureを開くと最初に下画像の画面が展開されます。
ここで、Capturing Realityの公式サイトで行ったサインインと同様に、左側にあるEpic Gamesのアカウントを使用したサインインを行います。
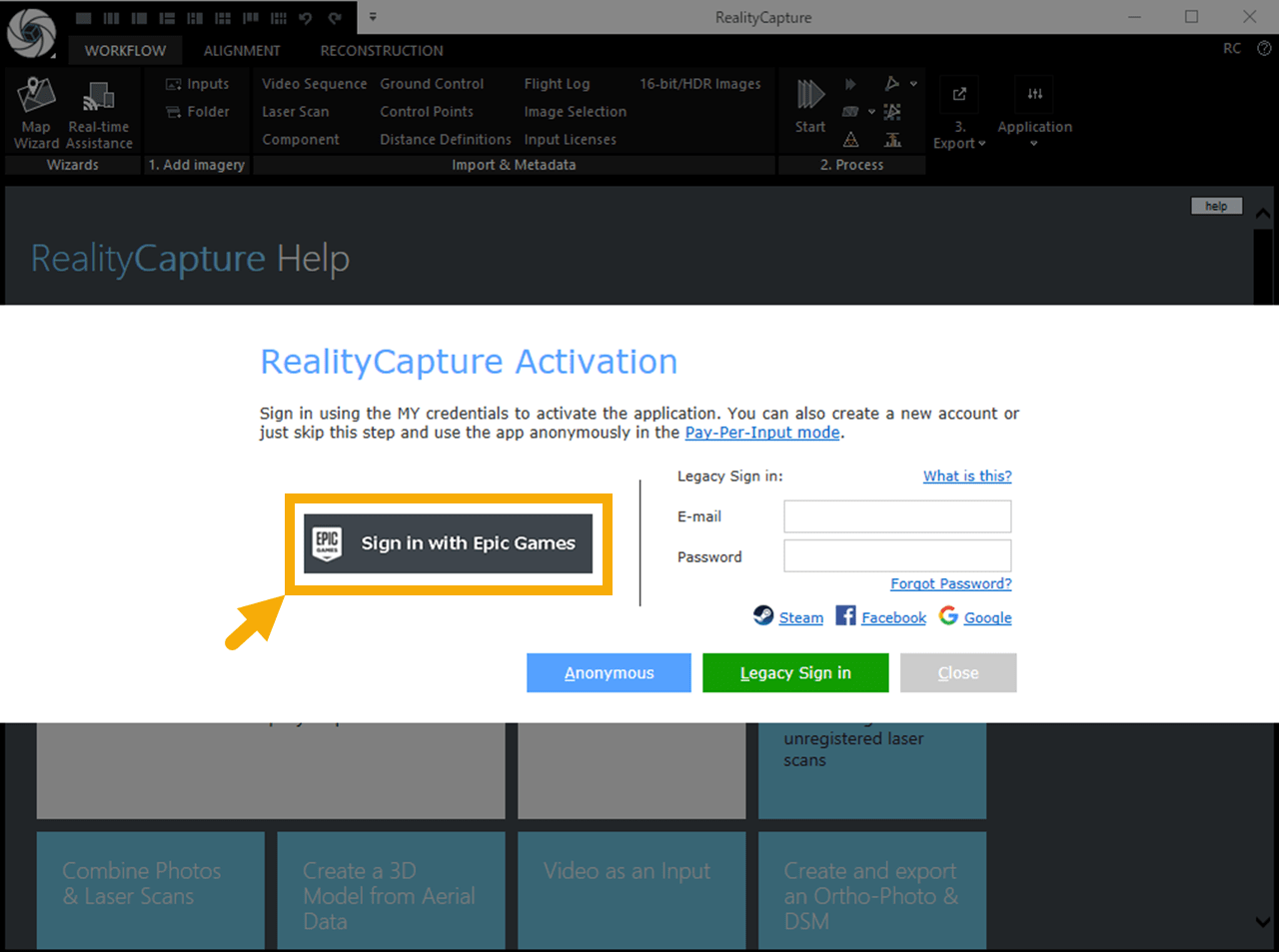
こちらをクリックすると、ブラウザが起動し、Epic Gamesアカウントへのログイン画面が表示されます。こちらでは、「EPIC GAMESでサインイン」を選択します。
(※自身で登録した方法でログインを行います)
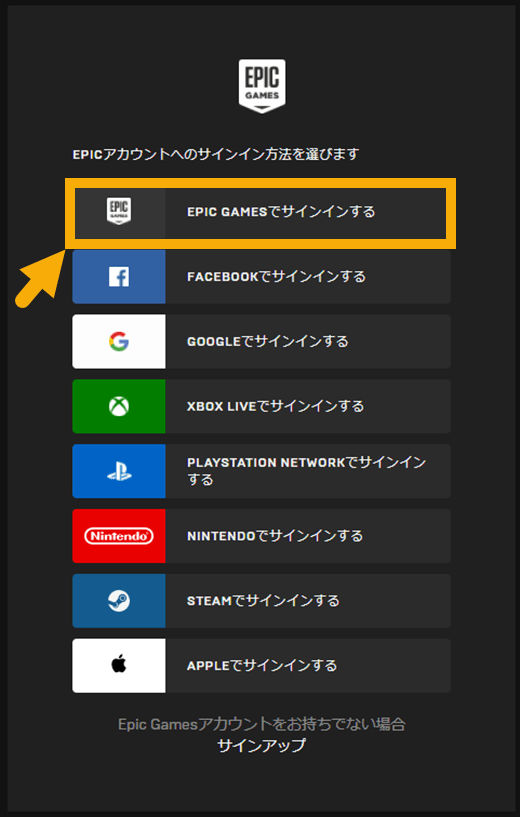
選択後、必要情報を入力し、ログインを行います。
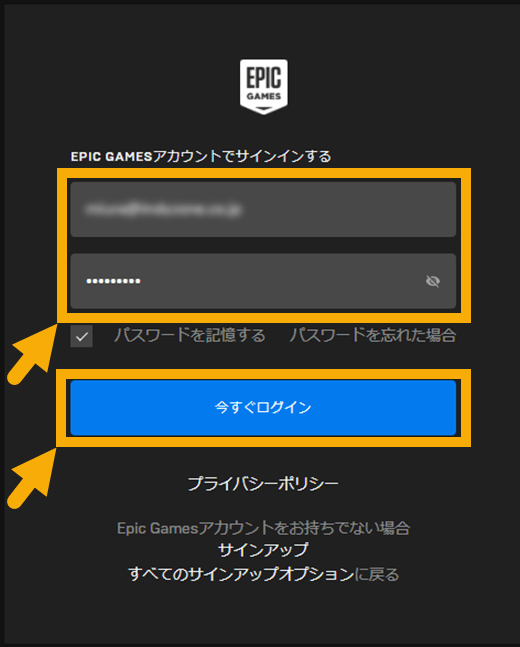
すると、画面が切り替わり、Epic Gamesのアカウントでのログインが完了し、ライセンスをアクティベートする準備が整います。
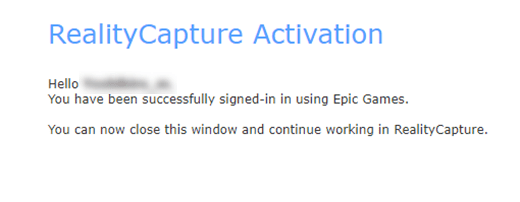
再度、RealityCaptureの画面を開くと、ライセンスを選択する画面が表示されます。
下画像のオレンジ枠を選択することで、プルダウンが展開しアカウントに紐づいたライセンスを確認することができます。
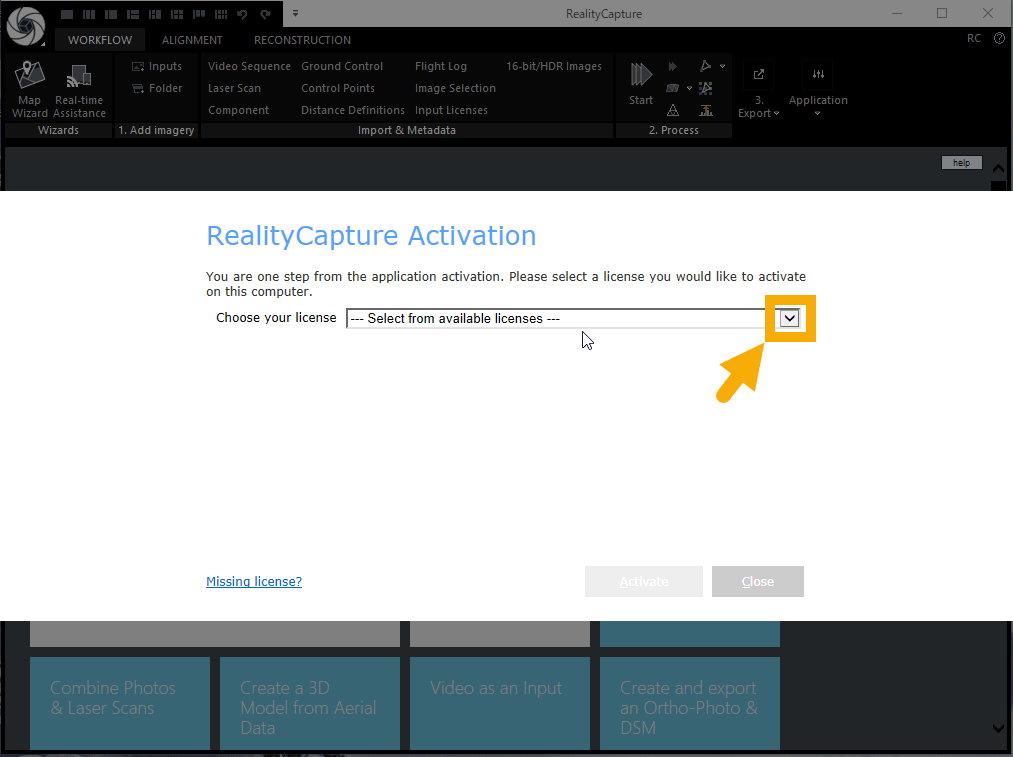
こちらで使用しているアカウントは、ENTERPLISEライセンスが1本あるため下画像のように表示されます。
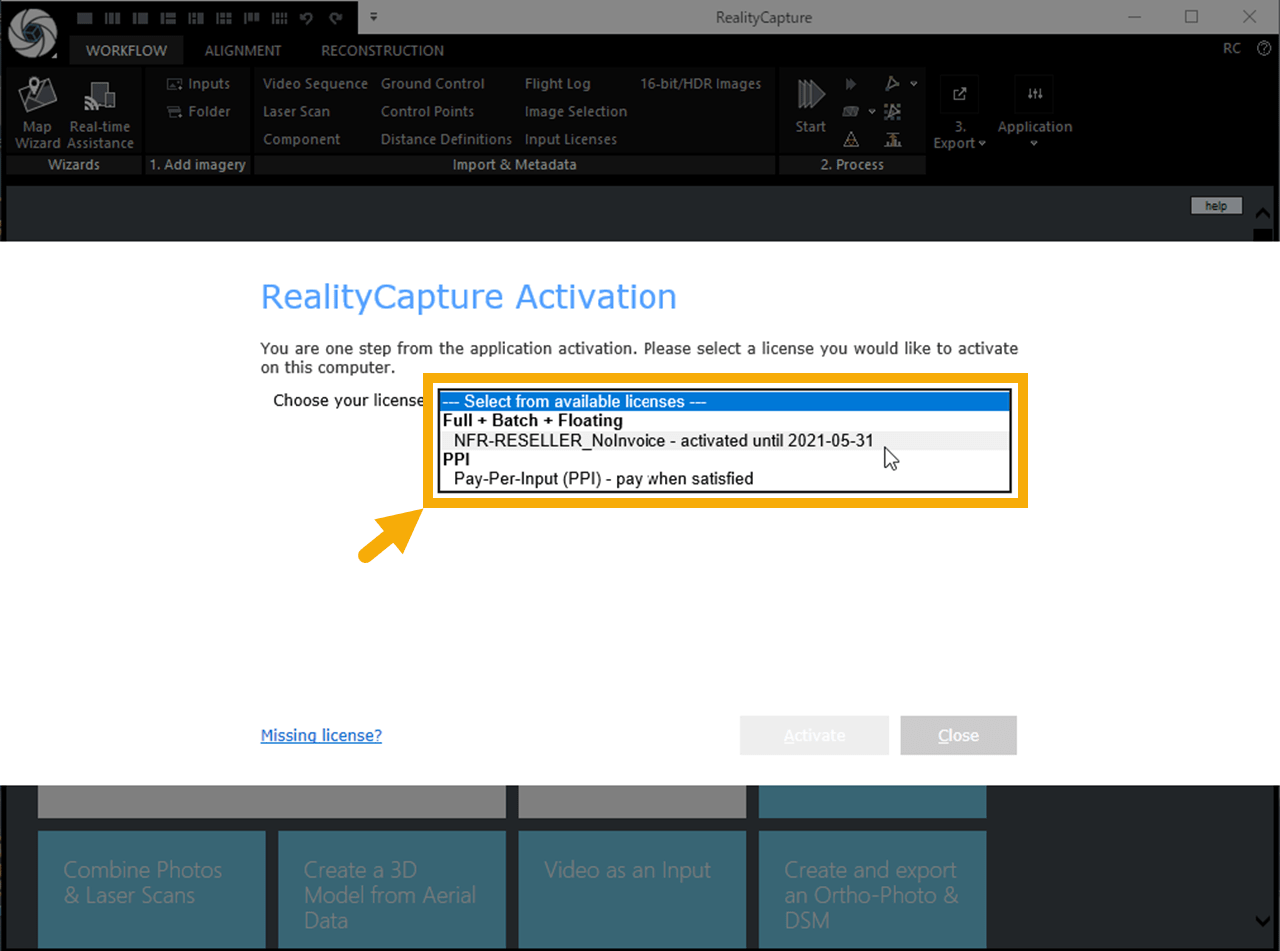
ライセンスを購入されている方は「Full+Butch+Floating」と「PPI」という項目が表示されます。上側「Full+Butch+Floating」を選択することで、有償版のENTERPLISEライセンスを使用し、下側「PPI」を選択することで無償のライセンスを使用することができます。
今回は、ENTERPRISEライセンスがあるので上側の「Full+Butch+Floating」内にある有効なライセンスを選択します。そして、「Activate」ボタンをクリックします。
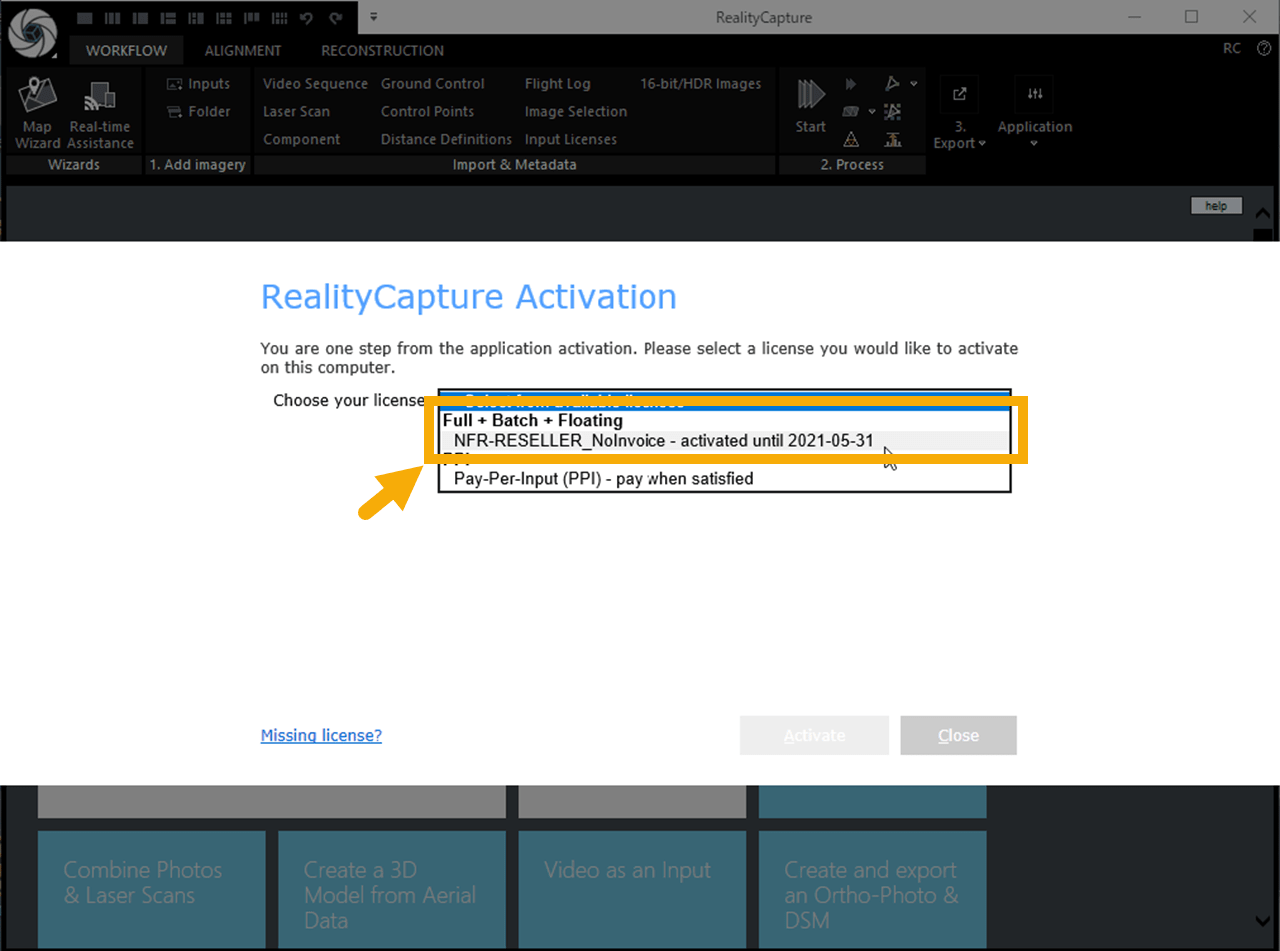
「Activate」ボタンをクリックすると、画面が切り替わり、Floatingのモード選択やアカウントに対するアクティベートの設定を行うことができます。
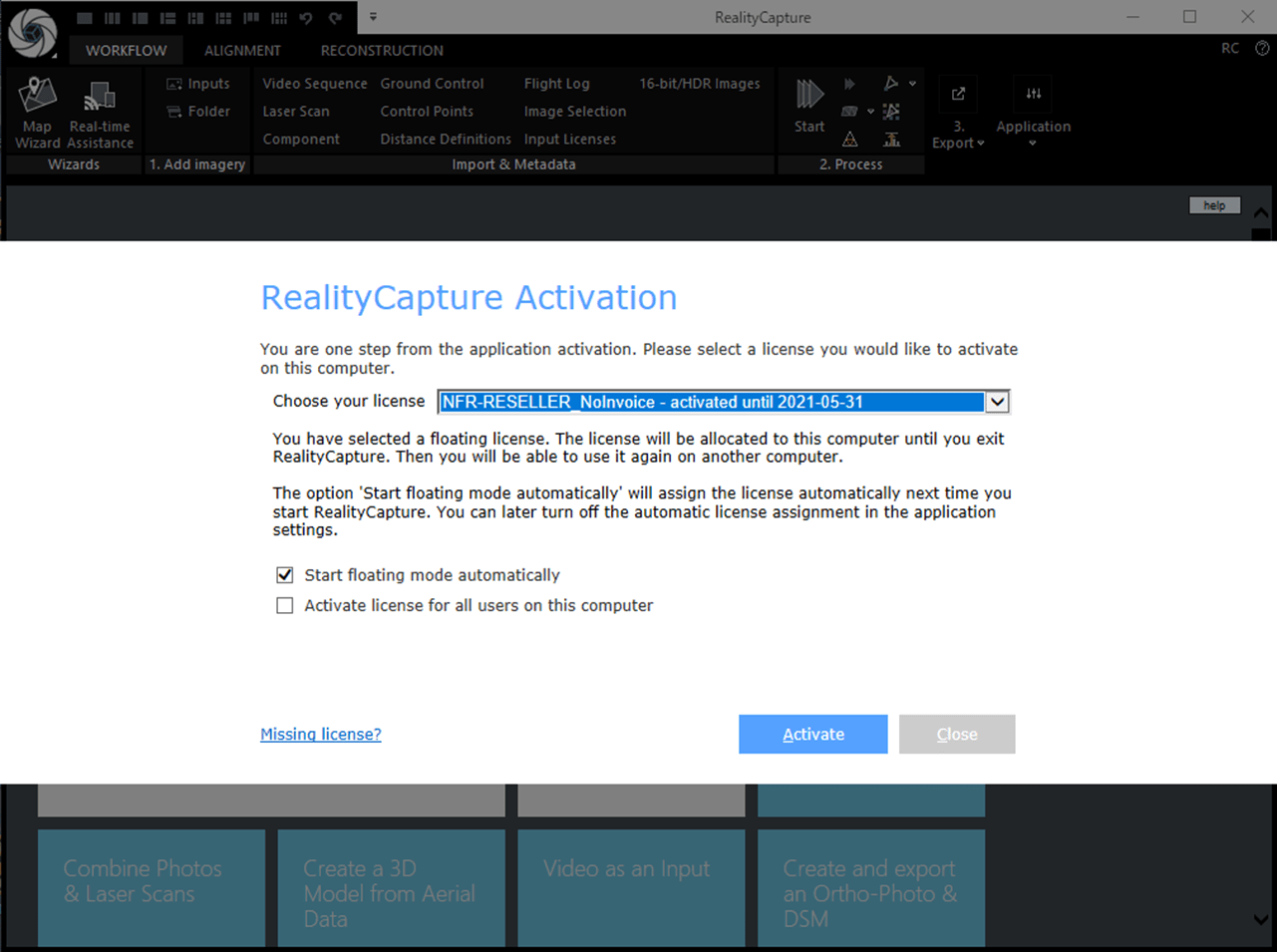
こちらでは、Floatingモードを有効にするため、上側のチェックボックス「Start floating mode automatically」を有効にします。
そして、ライセンスのアクティベートはこのアカウントのみに限定するため、下側のチェックボックス「Activate license for all users this computer」を無効にします。
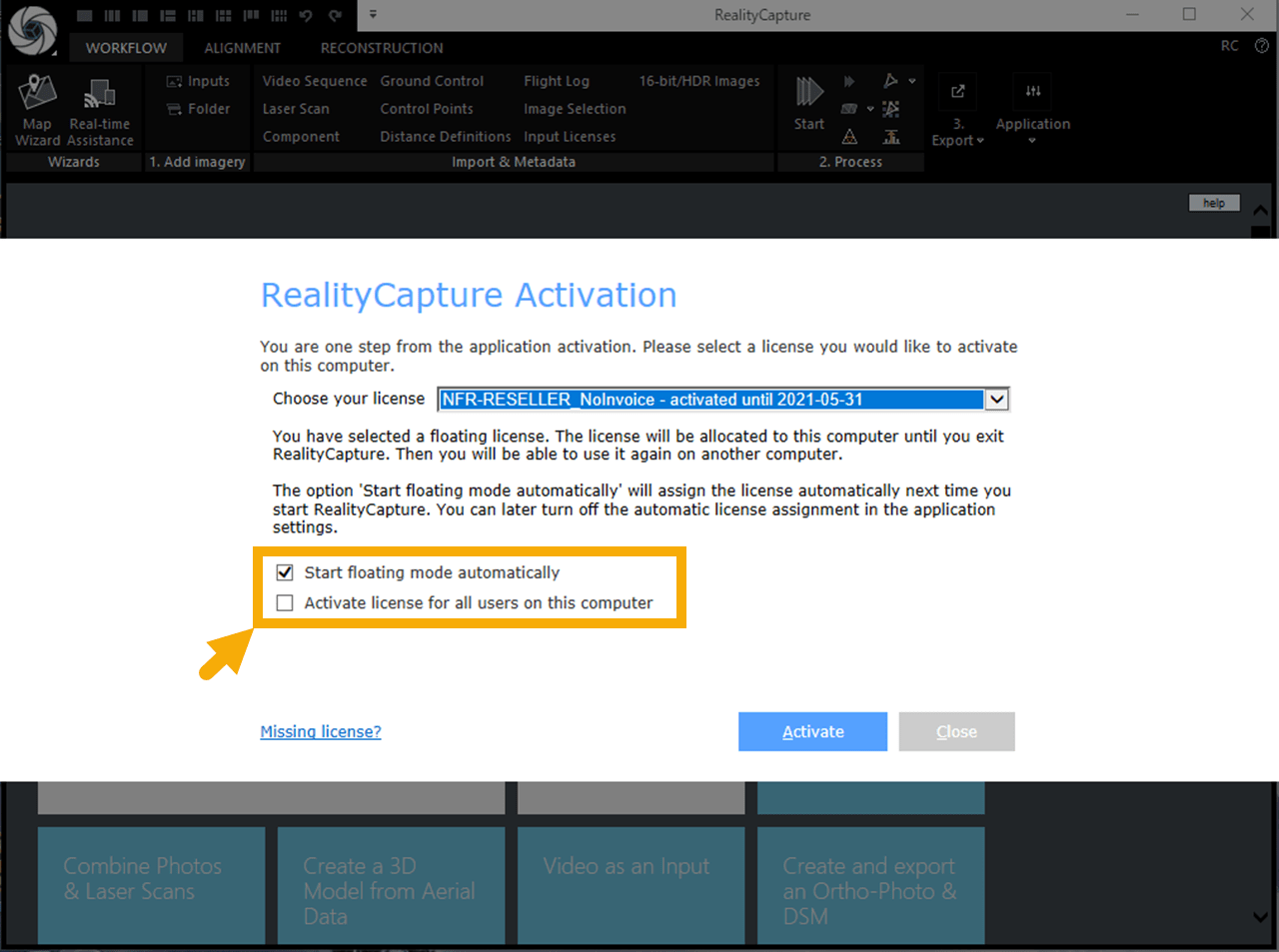
設定後、画面右下にある青色の「Activate」ボタンを押します。
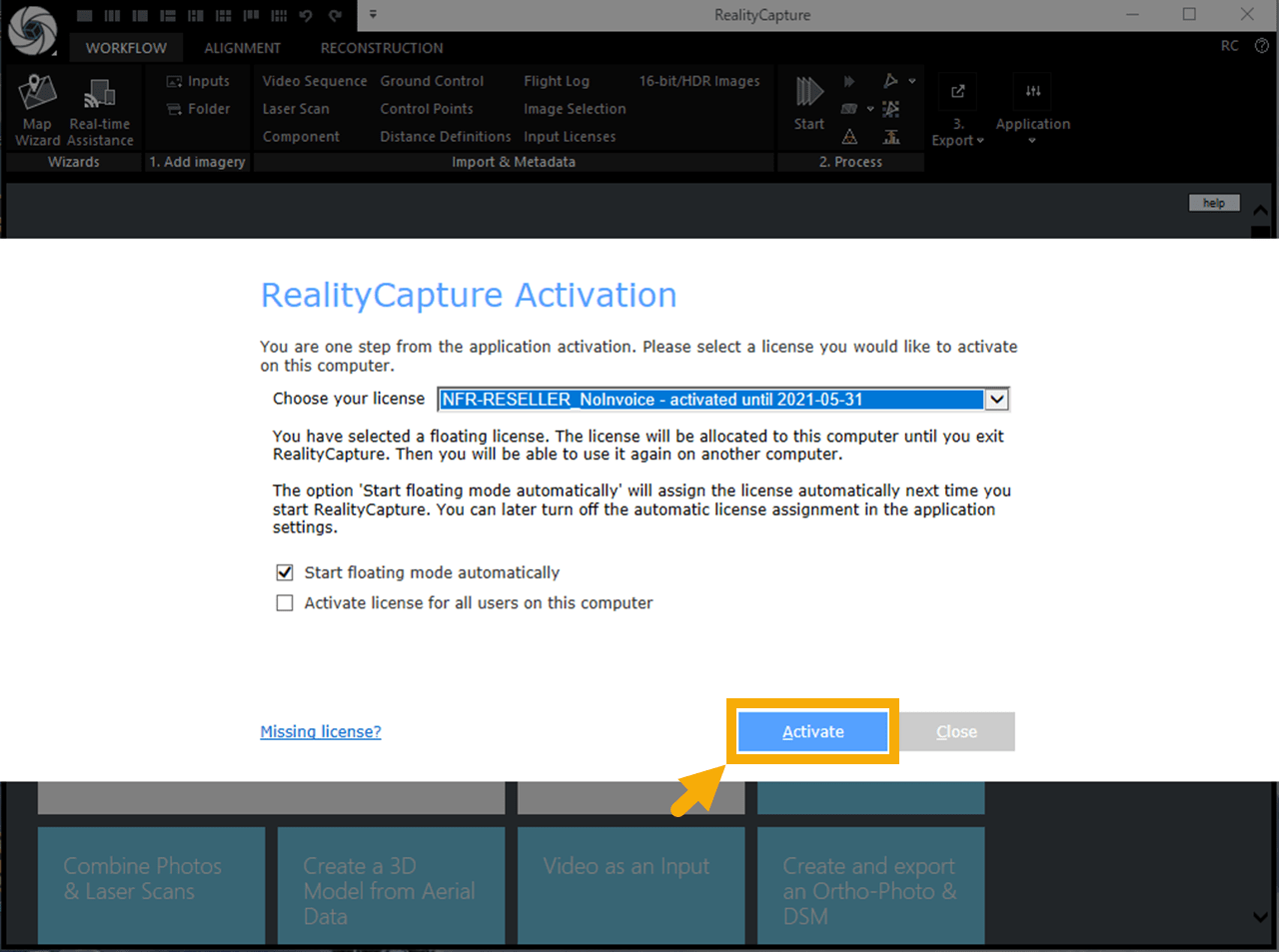
以上でライセンスのアクティベートは完了です。
ライセンスのアクティベート完了後、Capturing Realityの公式サイトでライセンスの状態を確認します。
すると、下画像のように「Activated on」にライセンスを使用しているPC名が表示されます。
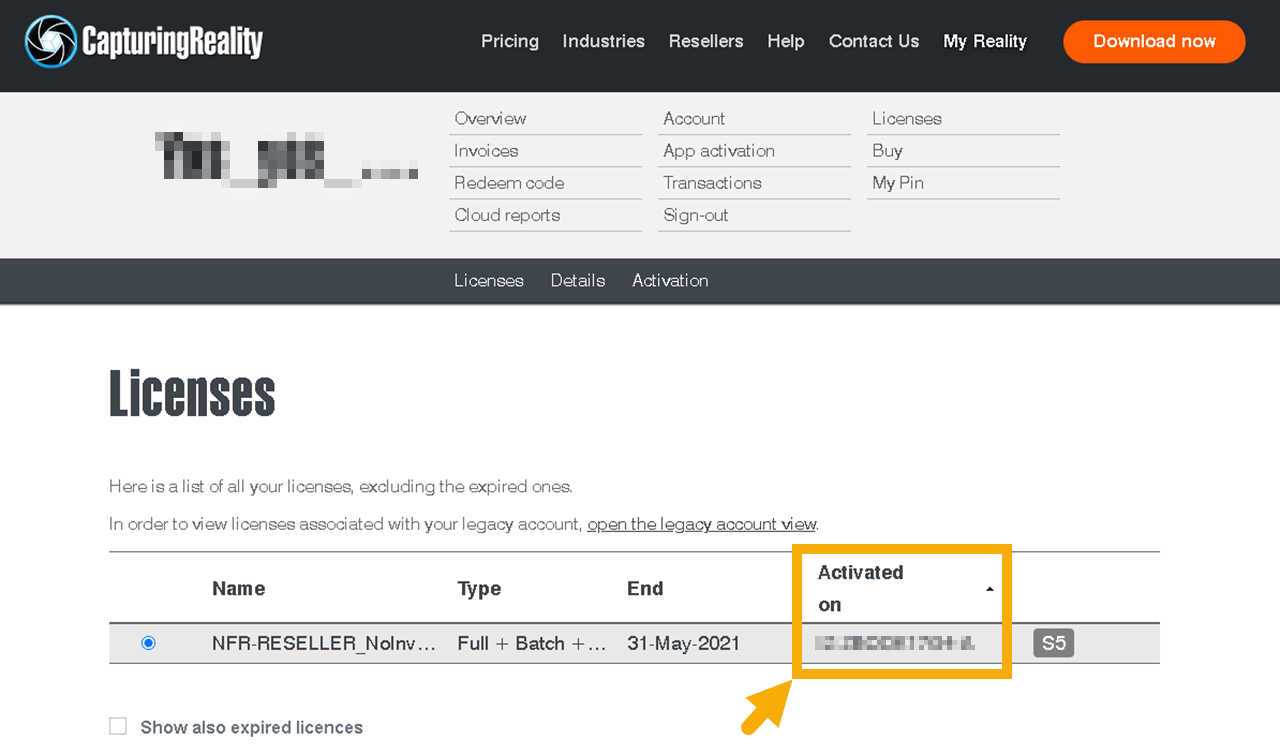
また、ライセンスの詳細情報を示しているDetailも表記が変更されます。
右側にライセンスを使用しているPC名が表示され、Floatingの設定が追加されていることがわかります。この設定を変更することで、Floatingの設定などを変更することができます。
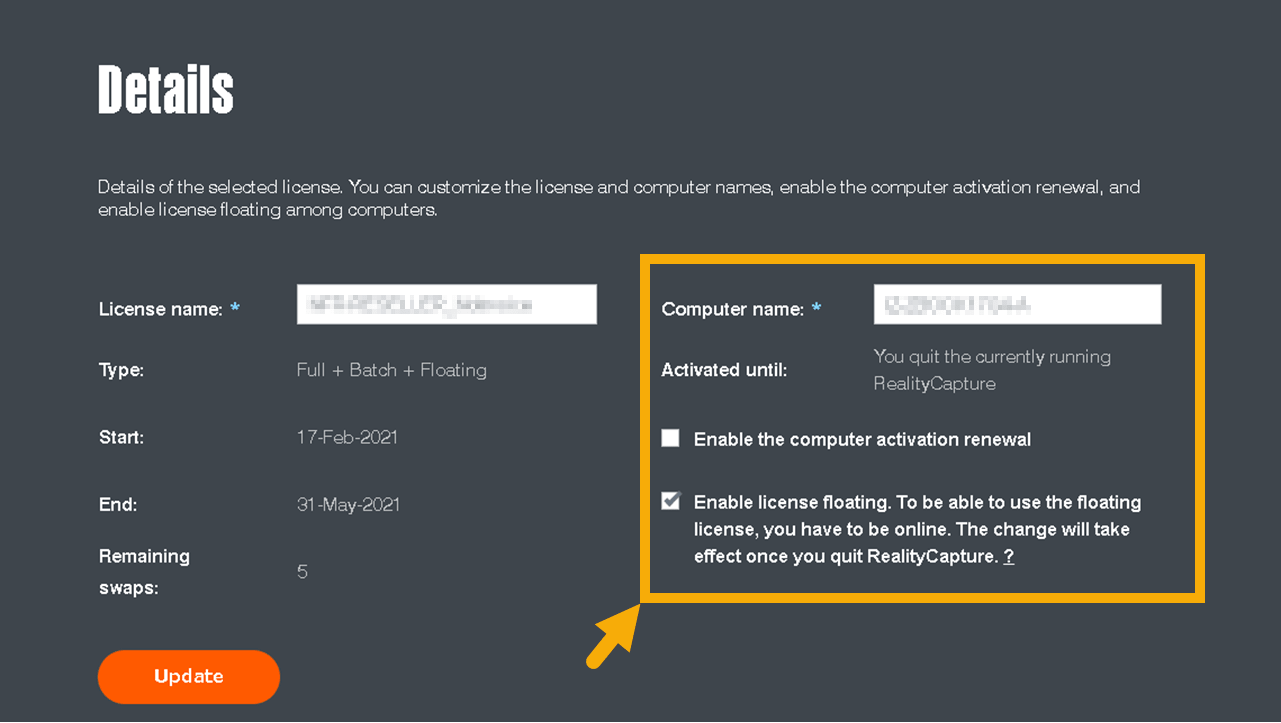
以上がライセンスのアクティベートまでの手順となります。

