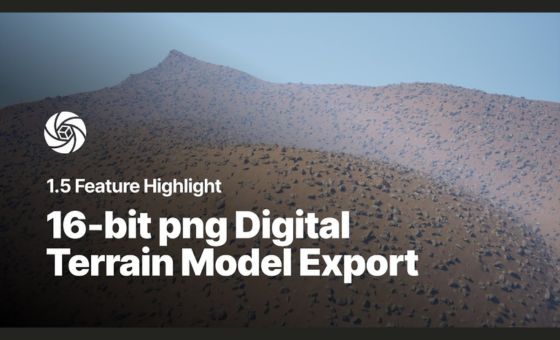RealityCapture 1.5のリリースにより、デジタル地形モデル(DTM)を16-bitカラー深度のPNG形式でエクスポートできる新機能が追加されました。このアップデートは、Unreal EngineやTwinmotionなどでの地形作成において、より現実的かつ詳細な地形データを活用することを可能にします。
この記事では、この新機能について具体的な手順について詳しく解説します。
解説動画(ハイライト)は全編英語で公開されていますので、YouTubeの自動翻訳機能と字幕をご活用ください。
新機能の概要: 16-bit PNGエクスポート
RealityCapture 1.5では、デジタル地形モデル(DTM)を16-bitカラー深度でエクスポートできるようになりました。この16-bit形式は、8-bit形式と比べて高度データの細かい差異を正確に表現することができ、特に複雑な地形モデルにおいてその違いが顕著に現れます。
例えば、今回の新機能を使用すると、砂場や山岳地帯のような人工または実際の地形データをキャプチャし、Unreal EngineやTwinmotionでそのまま利用できる高度マップを生成できます。
Unreal Engine、Unreal Editor for Fortnite、Twinmotion向けの高度マップ作成
RealityCaptureを使用して地形を作成し、それをUnreal EngineやUnreal Editor for Fortnite(UEFN)、Twinmotionで活用できます
高度マップ/地形の作成
このチュートリアルでは、現実の地形データを基にした地形を作成し、エクスポートしてUnreal Engine(UE)、Unreal Editor for Fortnite(UEFN)、またはTwinmotionで使用する方法を解説します。プロセスは、地形の画像データとRealityCaptureから始まります。ここで、キャプチャした地形のモデルを作成します。
RealityCaptureでデータ処理
外部ツールで地形を使用する前に、まずデータを作成する必要があります。このデータは、例えばドローンで撮影した地形や人工的に作成した地形(例:砂山)などが利用できます。以下のステップで進めます。
- 画像のインポートとモデル作成
地形画像をRealityCaptureにインポートします。
画像を揃え(アラインメント)、モデルを作成します。 - モデルのスケーリング
スケールされたモデルが必要な場合、RealityCapture内でスケーリングを行ってください。(基本的なワークフローについては、こちら(英語)をご参照ください)。 - オルソ投影の作成
作成した地形モデルは、オルソ投影を行うために必要です。オルソ投影とは、地形の真上から見た正投影ビューを生成するプロセスです。
モデルを3Dsビューで表示し、「SCENE 3D / TOOLS」タブの「Ortho Projection」ボタンを使用してオルソ投影ツールを起動します。この操作で、関連する左パネルが表示されます。 - 再構築領域の調整
3Dsビューで再構築領域を調整します。(高さはメッシュの必要な最高点と最低点の端をカバーする必要があります)。再構築領域は正方形に設定することをお勧めします。
オルソ投影ツールパネル内の「Info」セクションを展開して、サイズの値(DepthとWidth)を確認してください。これらの値は、Unreal Engine、UEFN、またはTwinmotionにインポートする際のスケーリングに使用します。
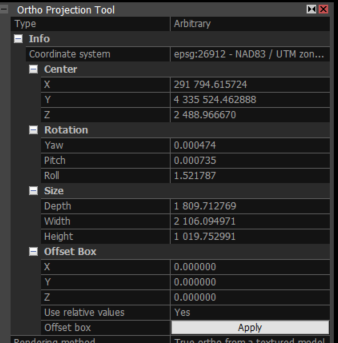
オルソ投影を作成した後、高さの値を確認するには、ORTHO 2D / VIEW 2Dウィンドウで正規化された高さ値を確認します。ここでは、DSM(デジタル地表モデル)のDepth値をチェックすることで高さの情報を得ることができます。
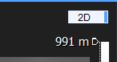
再構築領域を設定し、サイズ値を記録したら、オルソ投影をレンダリングします。オルソ投影の作成ワークフローについては、さらに詳しい手順がこちらで説明されています。
オルソ作成後すぐに、地形/高さマップをエクスポートできます。ORTHO 2D / TOOLSタブのエクスポートセクションにあるDigital Surface Modelを使用します。
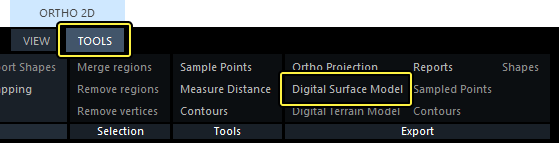
Windowsのファイルエクスプローラーを開き、高度マップを保存するディレクトリに移動します。ファイル名を設定し、形式をPNGに選択してください。
以下の画像に示されているエクスポート設定を推奨しますが、必要に応じて調整することも可能です。ただし、**Pixel type(ピクセルタイプ)**は必ず「Altitude(高度)」に設定してください。また、Unreal Engine(UE)、Unreal Editor for Fortnite(UEFN)、またはTwinmotion(TM)にインポートする際には、カラーパレットを「Grayscale(グレースケール)」に設定するのが最適です。
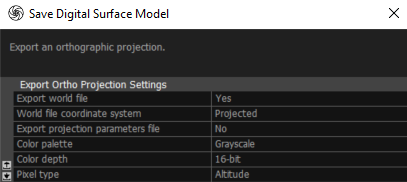
8-bitまたは16-bitのカラー深度を選択できますが、16-bitを使用するとよりリアルな結果が得られます。また、地形の複雑さにおいても大きな違いが生じます。
RealityCapture 1.5では、16-bit PNGでの保存がサポートされるようになりました。以下は、Twinmotionにインポートした際の8-bitと16-bitの違いを示した例です。この比較からも、16-bitの方が地形の詳細を正確に表現できることがわかります。
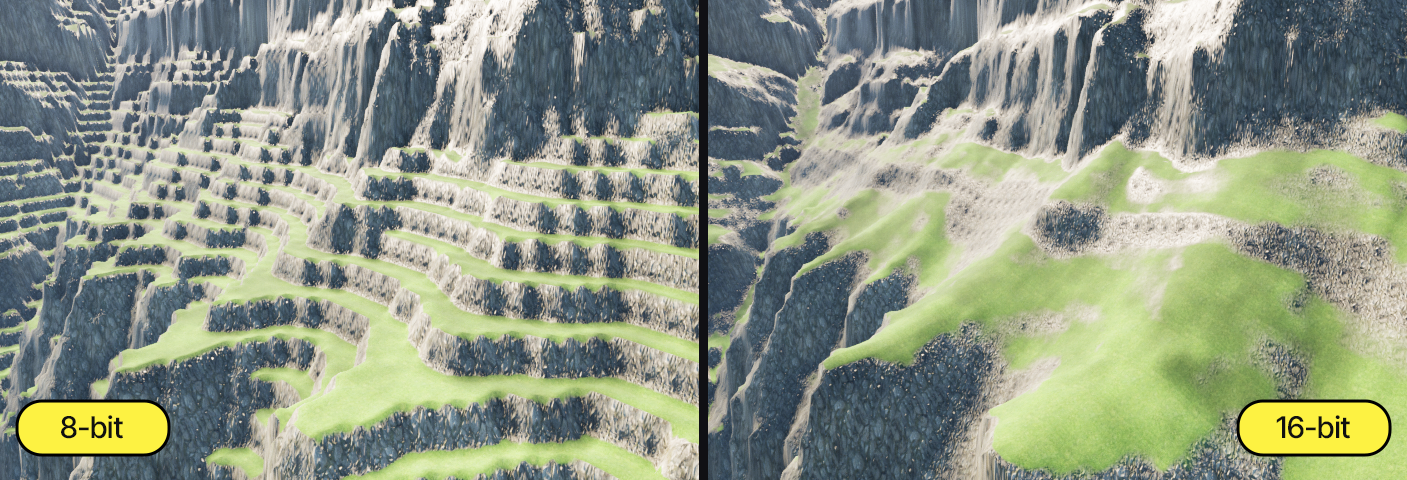
Unreal EngineまたはUnreal Editor for Fortniteへのインポートする
Unreal Engine(UE)またはUnreal Editor for Fortnite(UEFN)に高度マップをインポートする際、モデルを現実世界のスケールにどれだけ正確に合わせたいかに応じて、2つのオプションがあります。
Landscapeツールを開く
UEまたはUEFNを起動し、メインツールバーから「Select Mode」をクリックして「Landscape」を選択します。
初めてLandscapeツールを開く場合、自動的に「Manage Mode」タブに切り替わります。このタブが今回のチュートリアルで使用するモードです。
高度マップをインポート
「Import from File」ボタンをクリックし、「Heightmap File」オプションの横にあるボタンを使用して、エクスポートした高度マップを選択します。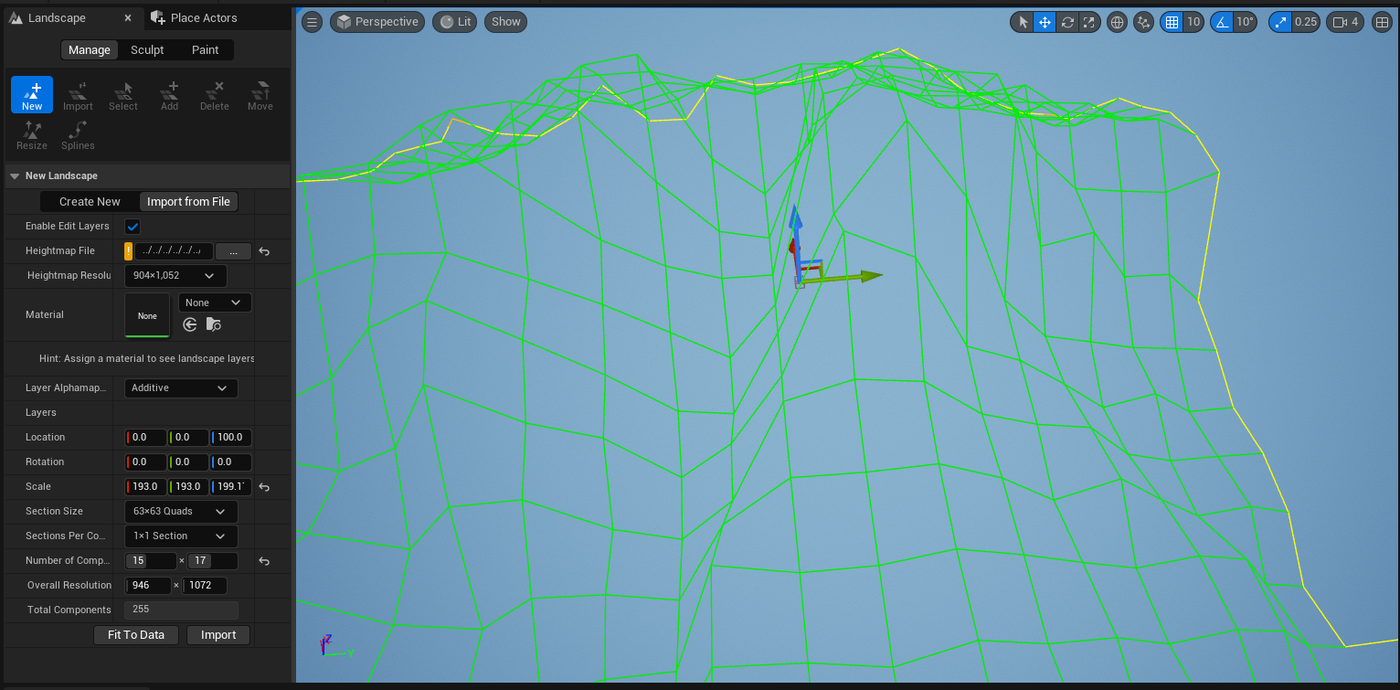
高度マップの解像度は自動的にインポートされ、「Fit To Data」ボタンをクリックした際に設定された値に対応します。
もしシーンを現実世界のスケールにより正確に合わせたい場合は、スケール値を計算する必要があります。そのためには、RealityCaptureでオルソ投影を作成する際に使用した再構築領域のサイズ値が必要です。この値は、オルソ投影作成時に使用されたプロジェクト座標系の単位で表されるシーンの実際のサイズを示します。
スケール値を正確に算出するには、シーンの実際のサイズ値を解像度値で割り、100を掛けます。以下は計算式です:
スケールX = (Depth ÷ Overall Resolution X) × 100
スケールY = (Width ÷ Overall Resolution Y) × 100
これらの計算により、シーンを正確なスケールでインポートすることが可能になります。
オルソ投影ツールパネルの「Info」セクションで示されている値を基にスケール値を計算すると、以下のようになります:
X軸のスケール値: (1809.71 ÷ 946) × 100 = 191.3
Y軸のスケール値: (2106.10 ÷ 1072) × 100 = 196.5
注意点
Scale X と Scale Y は、同じ平均スケール値にする必要があります。もし平均化したくない場合は、深さ(Depth)と幅(Width)のサイズを同じ値に設定して高度マップを作成してください。
Z軸のスケール値
Z軸のスケール値は、実際の高さサイズの値を512で割り、100を掛けて計算します:
Z軸のスケール値: (1019.75 ÷ 512) × 100 = 199.17
詳細なランドスケープインポートの基本やスケール値については、こちら(英語)を参照してください。
計算が完了したら、「Import」ボタンをクリックしてモデルをインポートします。この時点ではモデルが空のクアッドメッシュのように見えますが、インポートを確定するとソリッドとして表示されます。
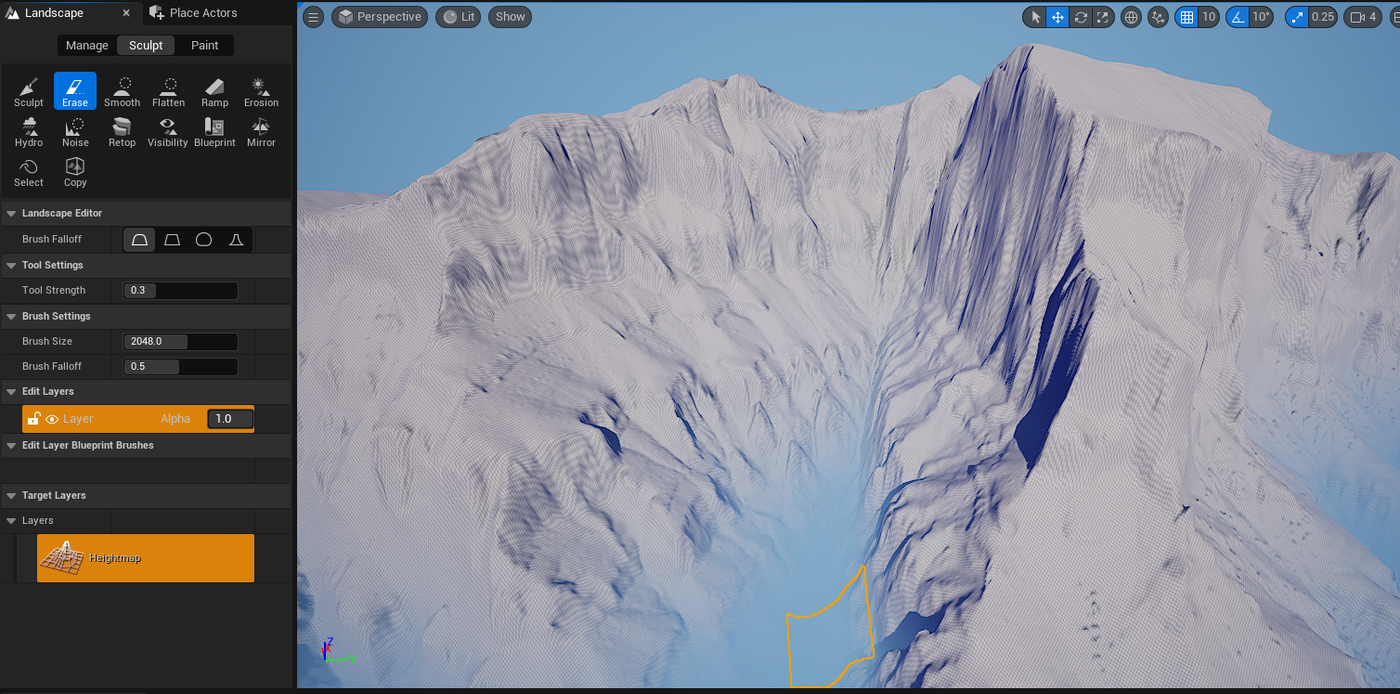
Twinmotionへのインポート方法
Twinmotionに地形や高度マップをインポートする手順は非常に簡単です。以下のステップに従ってください:
- ファイルメニューを開く
Twinmotionを起動し、メインメニューの「File(ファイル)」をクリックして「Import(インポート)」を選択します。 - LANDSCAPEタブを開く
インポートウィンドウで「LANDSCAPE(ランドスケープ)」タブを選択し、エクスポートした高度マップのファイルを開きます。 - サイズ値と振幅値の設定
RealityCaptureでオルソ投影を作成する際に使用した再構築領域のサイズ値を参考に、最大寸法(DepthやWidth)と振幅値(Amplitude)を入力します。
値は最も近い整数値に切り上げることを推奨します。 - インポートの確定
「Import(インポート)」ボタンをクリックすると、シーンが更新され、高度マップが反映されます。
これで、Twinmotion内でリアルな地形モデルを使用してシーンの作成を始めることができます!
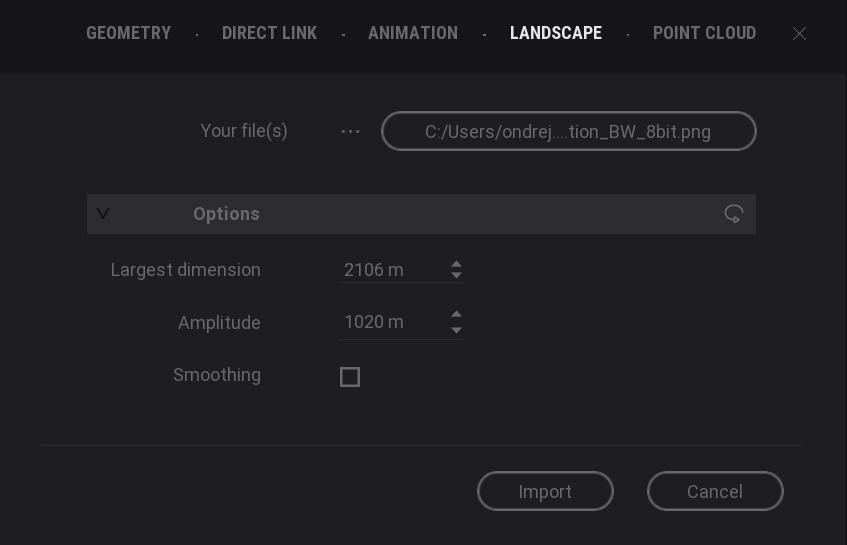
「RealityCapture 1.5の16-bit PNGエクスポート機能を使えば、より高度なデジタル地形モデルを簡単に生成し、Unreal EngineやTwinmotionといったツールでスムーズに活用できます。この新機能を活かして、リアルで精密な地形データをあなたのプロジェクトに取り入れてみませんか?
今すぐRealityCaptureをダウンロードして、新たな制作フローの可能性を体験してください。また、公式サイトやYouTubeチャンネルではさらに詳しい機能解説やチュートリアルがご覧いただけます。始めるなら、今がチャンスです!
RealityCaptureについて
RealityCaptureは、写真から高品質な3Dモデルを作成できる優れたフォトグラメトリーソフトウェアです。 写真を解析して、リアルな3Dモデルを自動的に生成します。 処理速度が非常に速く、他の類似製品の10倍の速さとされています。 地上写真を制限なくシームレスに統合できる唯一のソフトウェアです
RealityCaptureは直感的な操作性と高速な処理能力を持ち、初心者でも簡単に高品質な3Dモデルを作成できるツールです。写真から3Dモデルを作成する新しい可能性を探求したい方にとって、非常に魅力的なソフトウェアです。ぜひご体感ください。