RealityCaptureのインストール後、最初の起動時にライセンスを認証するためには、Epic Gamesアカウントへのログインが求められます。
その際に、ブラウザ側のCookieが設定されている場合、Epic Gamesアカウントへの自動ログインが行われ、指定のアカウントへのログインができない場合があります。
この問題は、ログイン時に自動で開かれるブラウザのCookieを削除することによって解決することができます。
例としてGoogle Chromeでのクッキーの削除方法を紹介します。
Google Chromeを立ち上げ、画面右上にある縦に丸が3つ連なっているアイコンをクリックし、表示された項目の中から「設定」を選択します。
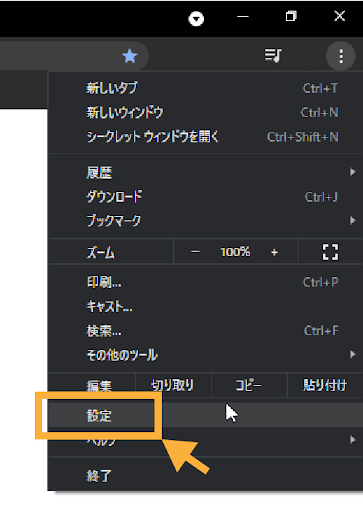
設定を押すと、新しいタブが開かれ、その中から「Cookieとほかのサイトデータ」を選択します。
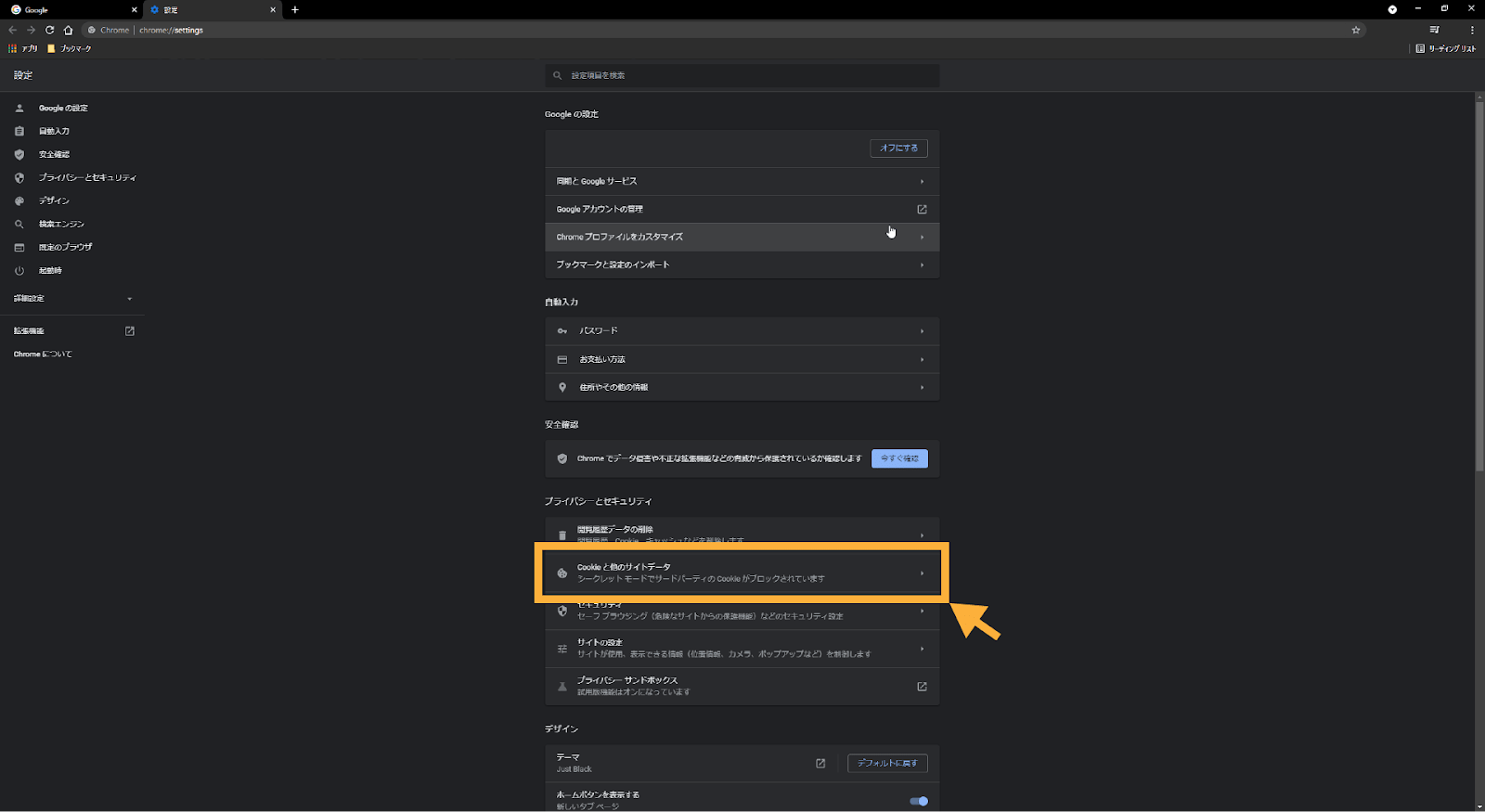
ページが切り替わり、Cookie関連の設定項目が表示されます。
その中から、「すべてのCookieとサイトデータを表示」を選択します。
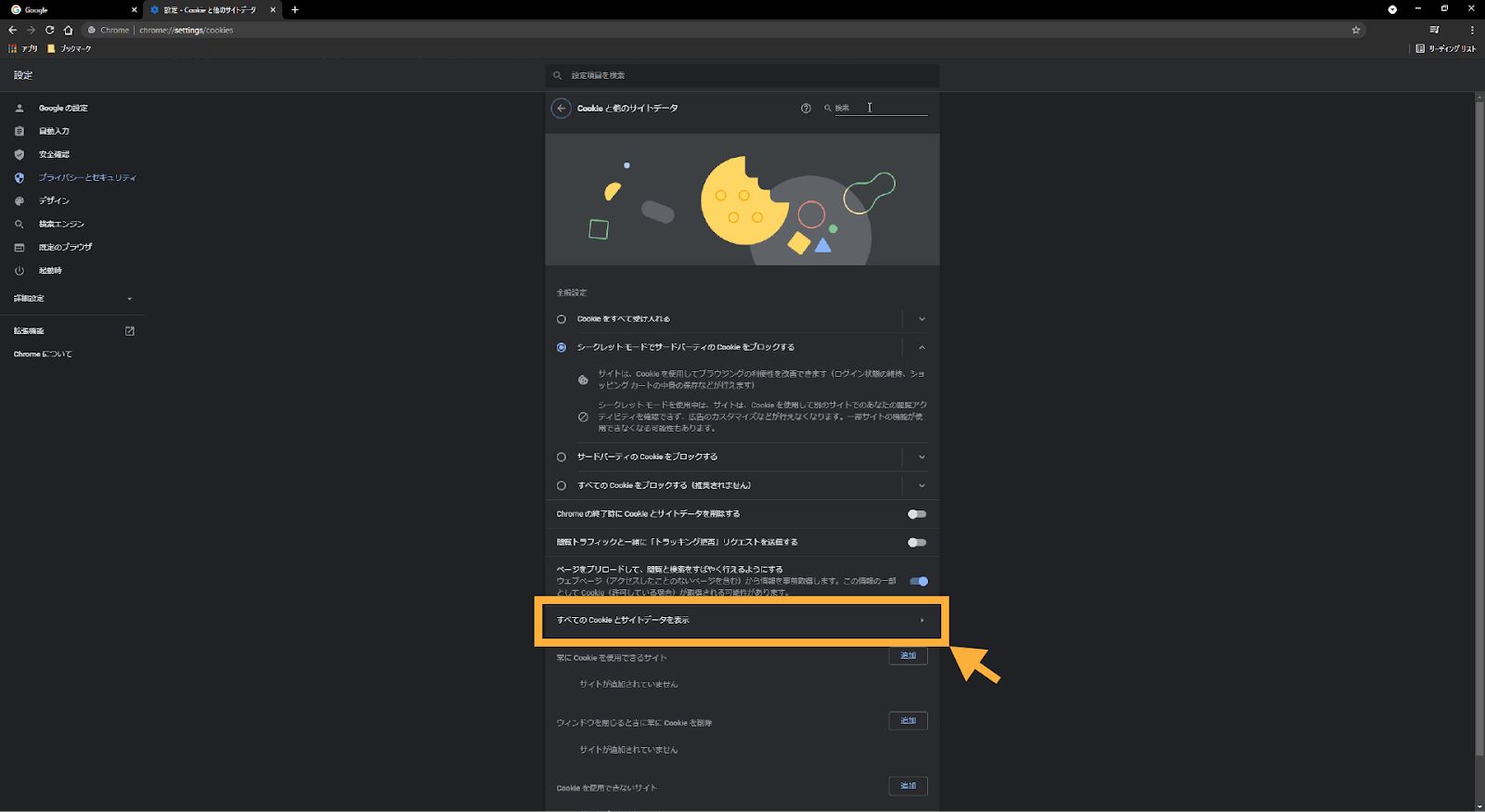
すると、再度画面が切り替わり、ブラウザに設定されているすべてのCookieが表示されます。
この中から、Epic Gamesアカウントログイン用のCookieを削除するために、画面右上の検索部分に「epic」と入力し、検索を行います。
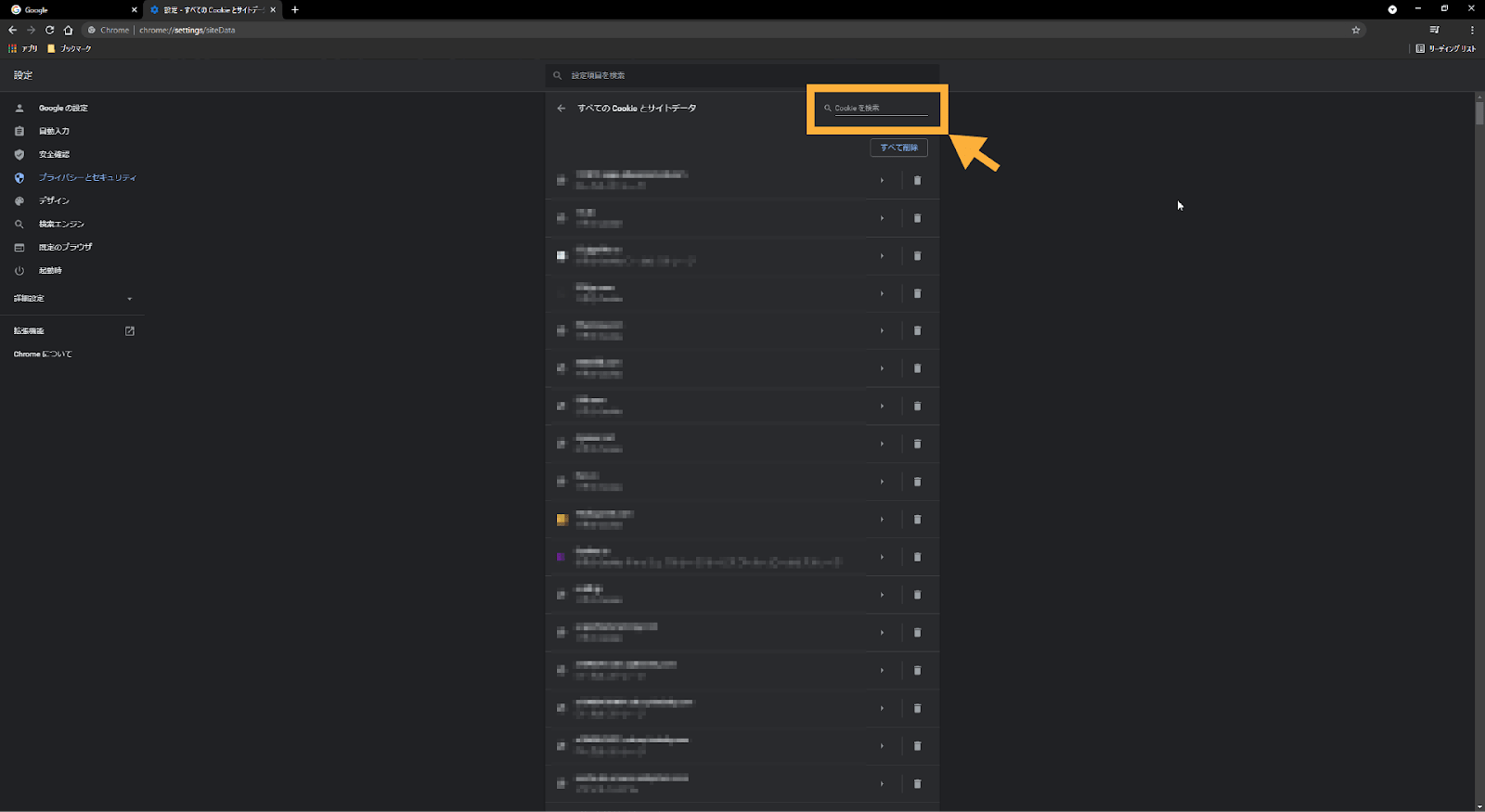
その後、Epic Games関連のCookieが表示されます。
そして、表示された項目の右側にあるゴミ箱のマークをクリックすることで、設定されているCookieが削除されます。
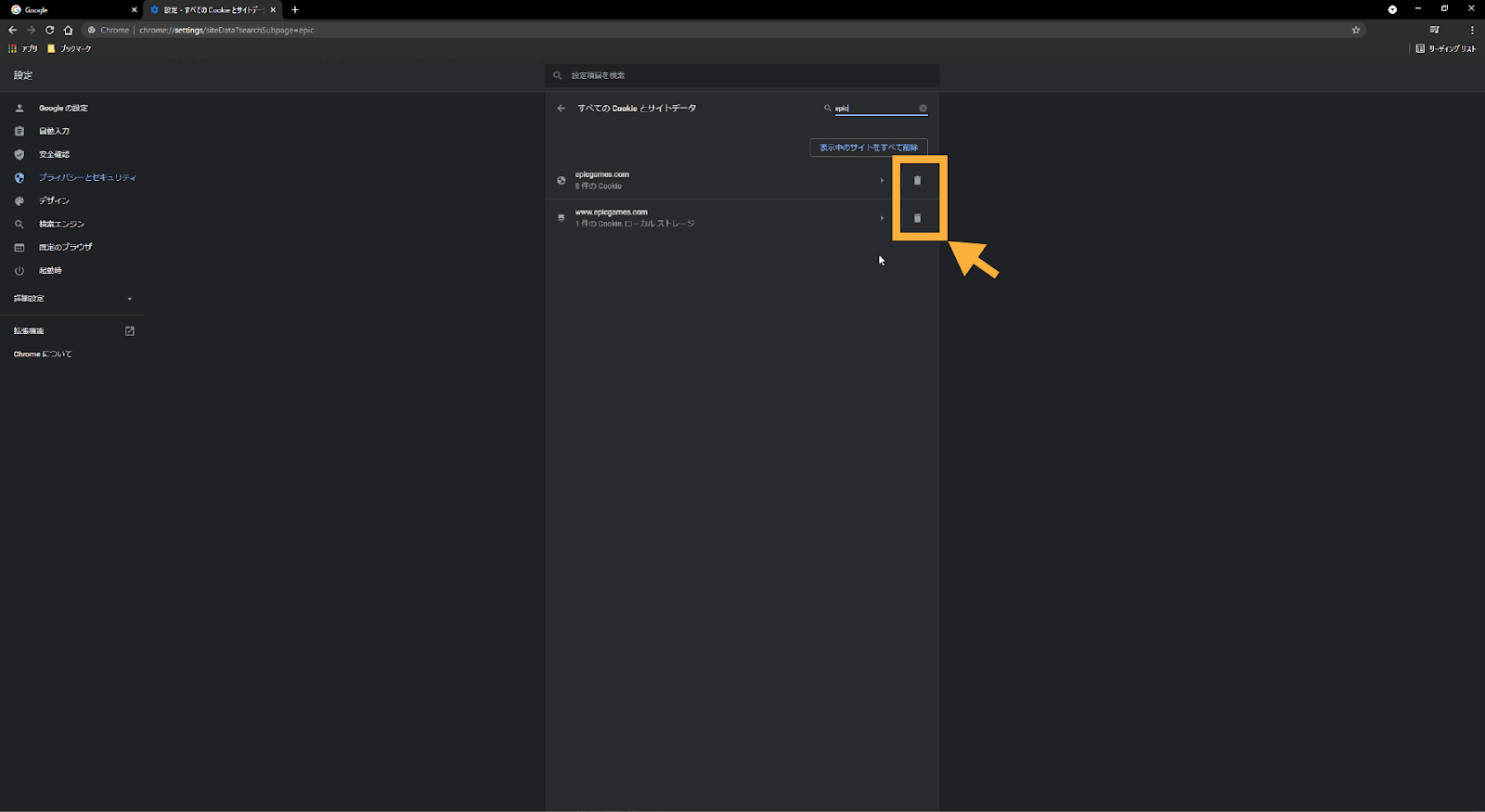
以上の手順でブラウザに設定されているCookieを削除することができ、自動ログインが無効になります。
この状態でRealityCaptreを起動し、アクティベートの際にEpic Gamesアカウントへのログインを行うことによって任意のアカウントでログインを行うことが可能となります。
また、EdgeやFirefoxなどの別のブラウザでも同様に、Cookieを削除することで、Epic Gamesライセンスの自動ログインが無効になり、任意のアカウントへログインを行うことができます。
■RealityCaptureにログインしているEpic Gamesアカウントの変更方法
複数のEpic Gamesアカウントを所有している場合は、RealityCaptureを最初に起動した際にログインするEpic Gamesアカウントが違うと、ライセンスを適用することができません。
RealityCaptureのライセンスはEpic Gamesアカウントに紐づいており、ライセンスを適用するために、ログインするアカウントを変更する必要があります。
その際のRealityCaptureにログインしているEpic Gamesアカウントを変更する方法をご紹介します。
まず、RealityCaptureを起動します。
起動後に「WORKFLOWタブ」内の一番右側にある「Activate」内の「Settings」を選択し、設定用のペインを開きます。
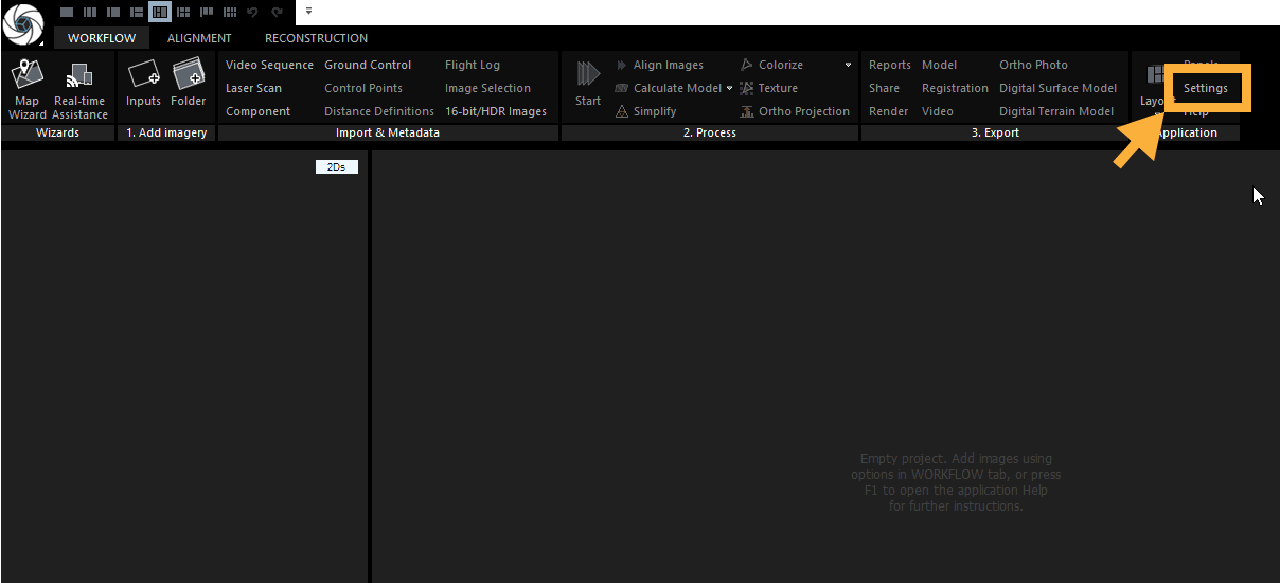
新しくペインが表示されるので、その中から「Licenses」の項目左側のプラスマークをクリックして項目を表示します。
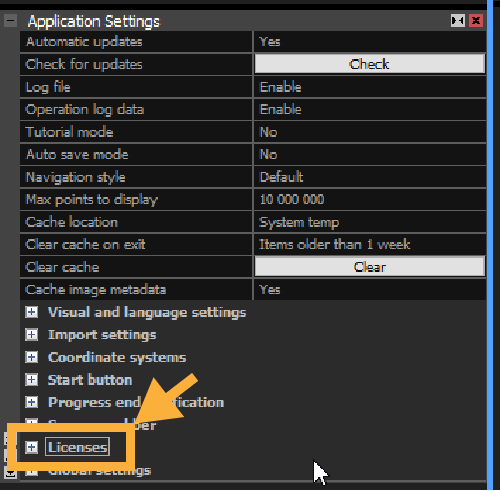
新しく表示された「Change application owner」の横の「Change」の項目を選択します。
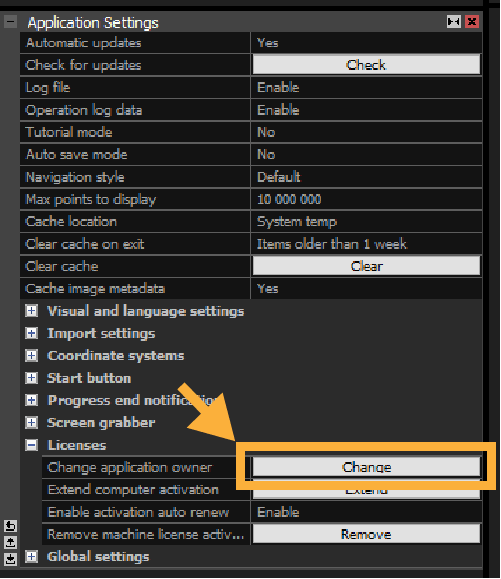
アカウントへのログインが要求されるためEpic Gamesアカウントにてログインを行います。この際に、変更したいアカウントへのログインを行います。
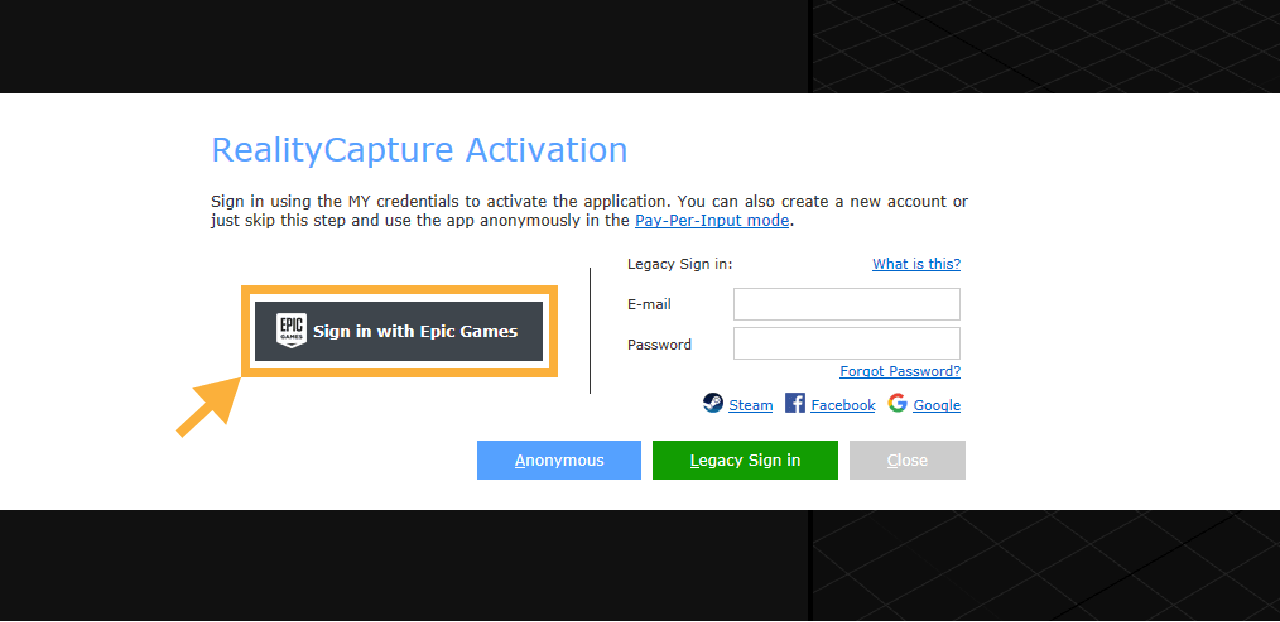
サインインを行う際には、ブラウザが自動的に開きます。以下の画面が開いたら、必要項目を入力してログインを行います。
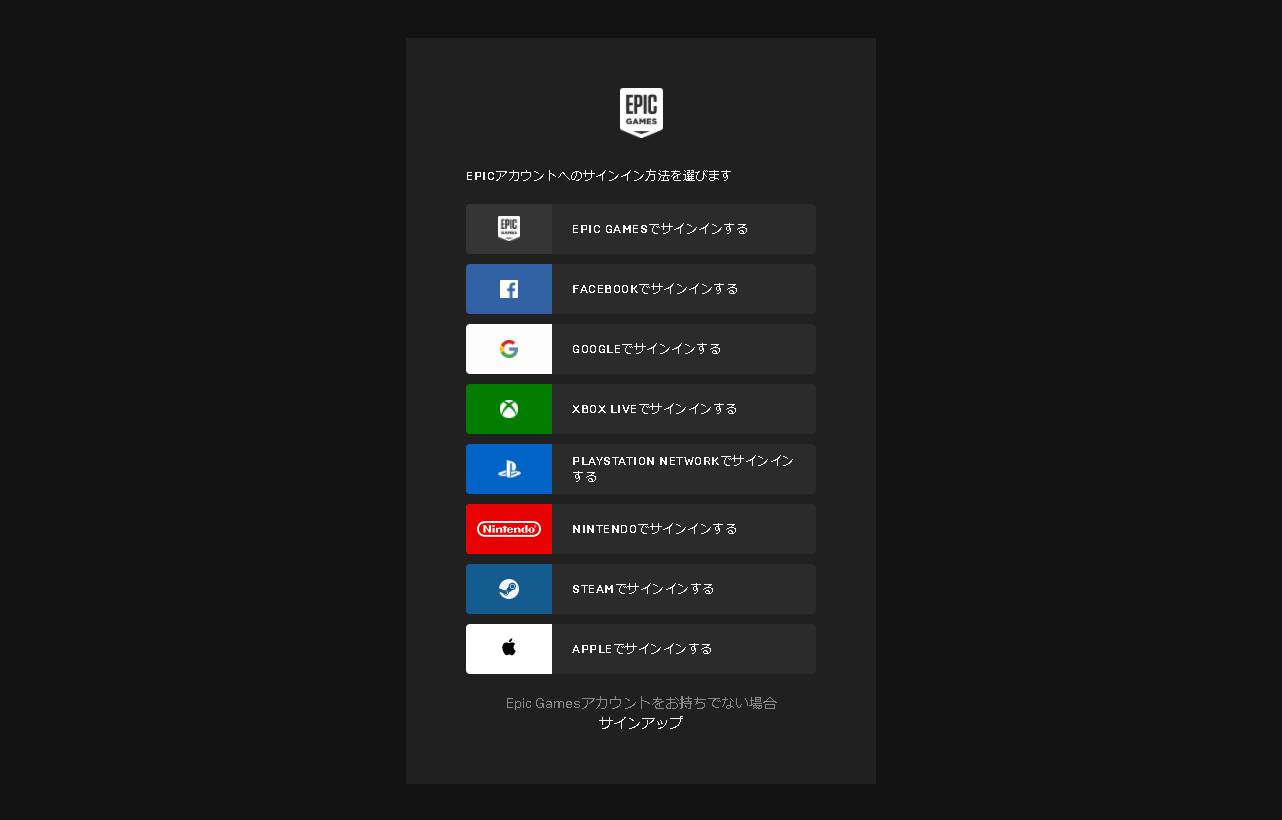
ログインができるとRealityCapture側で新しいウィンドウが表示され、表示されているプルダウンから使用するライセンス(「Full + Batch + Floating」)の項目を選択します。
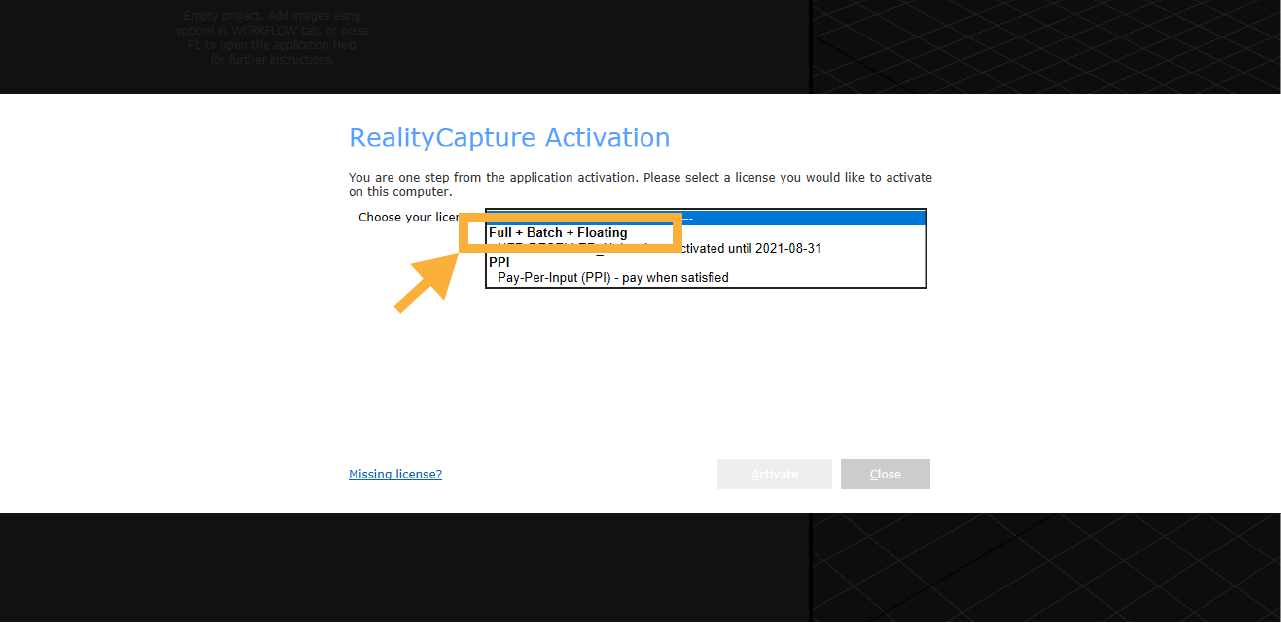
ライセンスを選択した後に「Activate」ボタンをクリックし、ライセンスをアクティベートします。
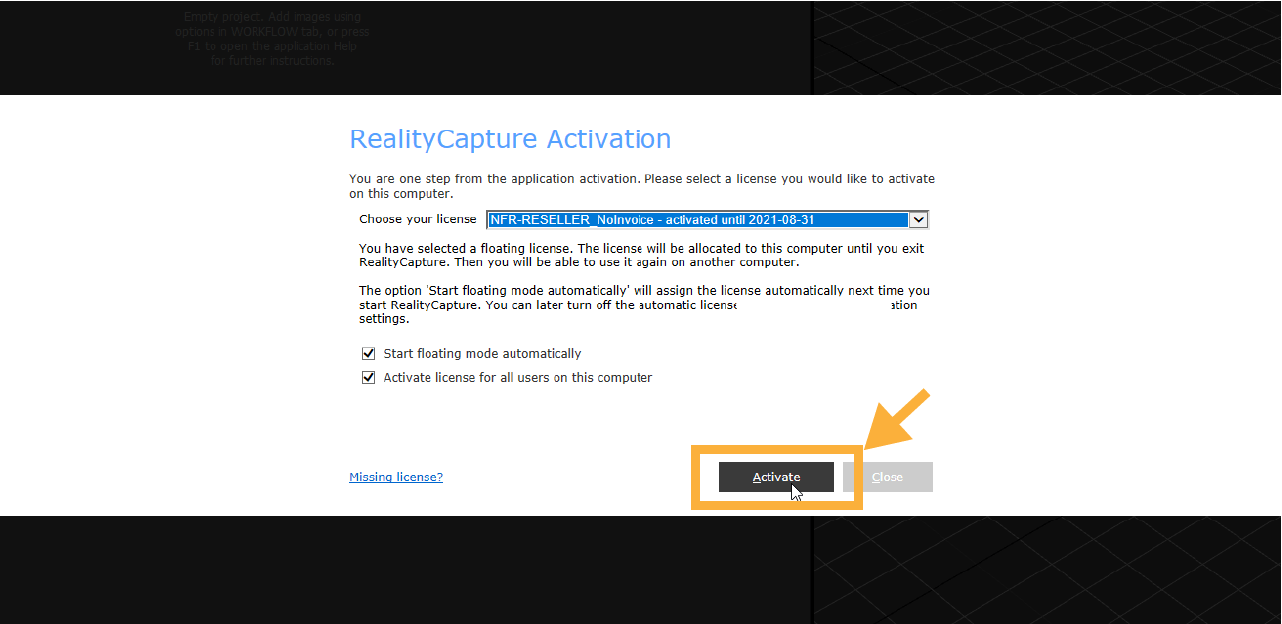
以上の方法で、Epic Gamesアカウントを別のEpic Gamesアカウントに切り替えることができます。
しかし、RealityCaptureはPPIライセンス形式で作成していたデータはENTERPRISEライセンスでは開くことができないため、ライセンスを切り替える際には注意が必要です。
RealityCaptureについて
RealityCaptureは、オールインワンの3Dマッピングおよびモデリングソフトウェアソリューションで、処理速度は市場の他の製品の10倍です。これは、フォトグラメトリ方式で実行できることに対して既成概念の枠を超えたユニークなソフトウェアです。さらに、地上写真をシームレスに何の制限もなく、一工程で簡単に統合することができる唯一のソフトウェアです。

